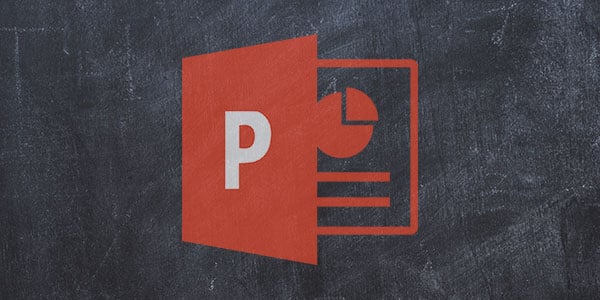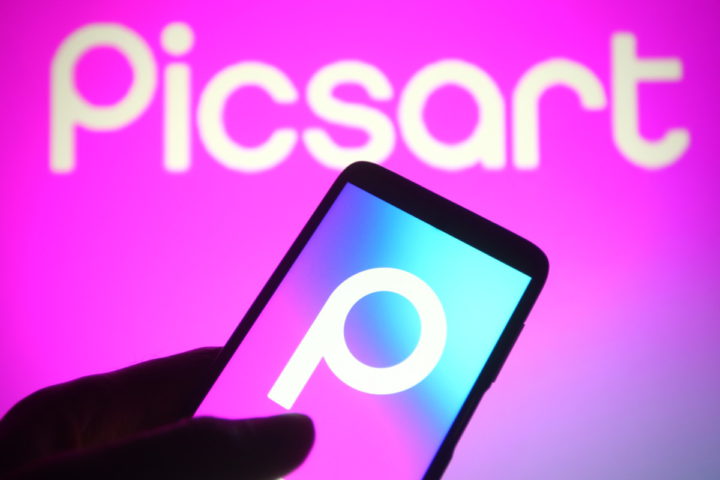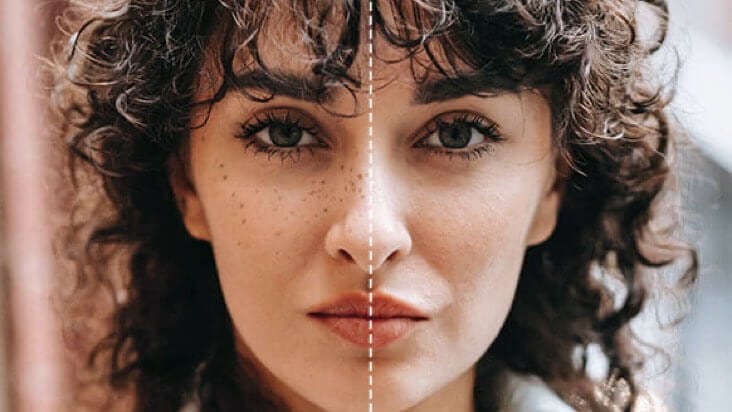Paint 3D — недооцененный инструмент для Windows 10, который использует стандартное приложение MS Paint и добавляет массу современных функций. Одним из самых полезных инструментов является удаление фона.
Приложение представляет собой «модернизированную» версию Microsoft Paint с множеством полезных функций. Вероятно, он недостаточно мощный для профессиональной обработки изображений. Тем не менее, если хотите быстро удалить белый фон с изображения и сделать что-то прозрачное для использования в блоге или создания мема, это довольно легко сделать.
Как удалить белый фон из изображения в Paint 3D
- Откройте Paint 3D, набрав «Paint 3D» в меню «Пуск».
- Откройте изображение, которое хотите использовать, выбрав «Открыть», затем «Обзор файлов» на экране приветствия.
- Используйте «Обозреватель файлов», чтобы найти правильный файл, который хотите редактировать. Кроме того, можете щелкнуть правой кнопкой мыши файл и выбрать «Редактировать с помощью Paint 3D».
- Выберите инструмент Magic Select.
- Обрежьте изображение, чтобы удалить ненужные области.
- Можете увеличить масштаб с помощью колеса прокрутки мыши. Также можете удалить или добавить дополнительные части изображения, используя инструменты на правой боковой панели.
- Когда нажмете «Готово», вырез изображения появится как отдельный объект, который можете перемещать.
- Далее удалите фон. Перейдите в Canvas и выберите переключатель Show Canvas, чтобы скрыть его. Фон станет серым.
- Теперь сохраните фотографию как прозрачное изображение. Перейдите в меню в левом верхнем углу и нажмите «Сохранить». Выберите PNG в качестве типа изображения. Также выберите переключатель прозрачности из поля.
- Если хотите удалить дополнительное пространство вокруг изображения, выберите «Регулировать угол и обрамление» вверху. Теперь можете выбрать соотношение размеров изображения, а также увеличить и изменить положение изображения, чтобы выровнять его по своему усмотрению.
- Нажмите «OK», чтобы вернуться к экрану сохранения, затем нажмите «Сохранить».
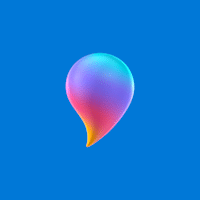
Как превратить вырезанное изображение в стикер
Можете использовать новое изображение в качестве стикера. Просто выберите Make Sticker, после выполнения начального вырезания.
Стикеры остаются в списке до тех пор, пока вы оставляете приложение открытым, но можете начинать новые проекты с наклейкой в действии. Также можете сохранить его как отдельный файл для повторного использования.
Выберите значок «Штамп» слева от поля, чтобы нарисовать стикер на фоне холста.
Если хотите попробовать его на другом изображении, выберите меню в верхнем правом углу и откройте или запустите новый файл. Наклейка останется в списке пользовательских.