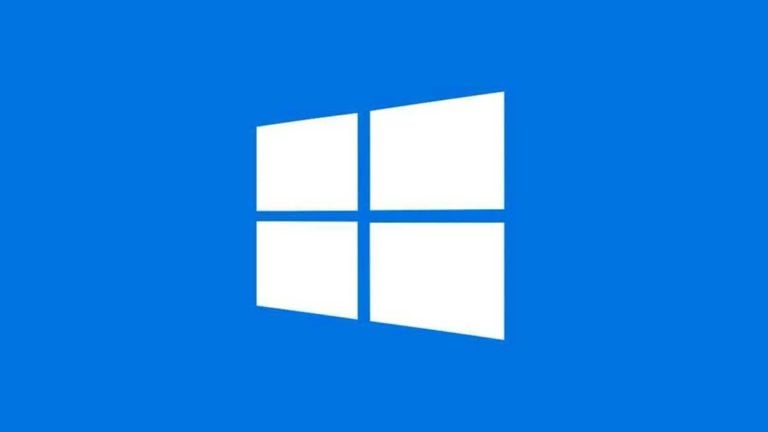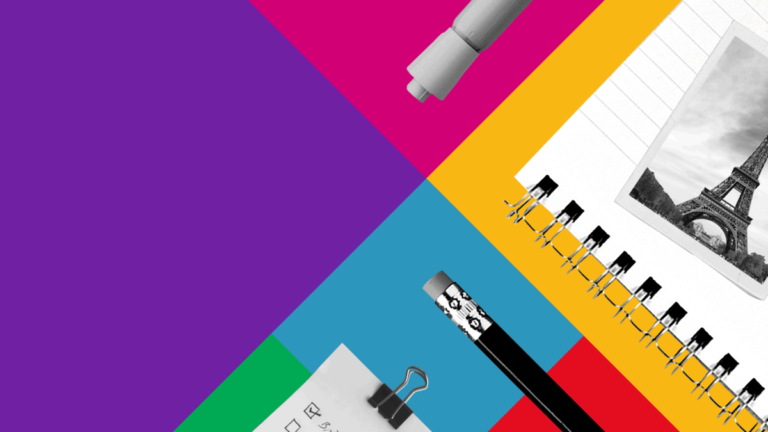Paint 3D是一款被低估的 Windows 10 工具,它使用標準的 MS Paint 應用程式並添加了大量現代功能。最有用的工具之一是背景去除。
該應用程式是 Microsoft Paint 的「現代化」版本,具有許多有用的功能。對於專業影像處理來說,它可能不夠強大。但是,如果您想快速從圖像中刪除白色背景並使其透明以在部落格上使用或建立模因,則非常容易做到。
如何從 Paint 3D 中的影像中刪除白色背景
- 從「開始」功能表中鍵入 Paint 3D,開啟 Paint 3D。
- 透過選擇“開啟”,然後從“歡迎”畫面中選擇“瀏覽檔案”來開啟要使用的圖像。
- 使用文件瀏覽器找到您要編輯的正確文件。或者,您可以右鍵單擊該檔案並選擇“使用 Paint 3D 進行編輯”。
- 選擇魔術選擇工具。
- 裁剪影像以刪除不需要的區域。
- 您可以使用滑鼠滾輪進行放大。您也可以使用右側邊欄上的工具刪除或新增影像的其他部分。
- 按一下「完成」後,影像剪切圖將顯示為可移動的單獨物件。
- 接下來,刪除背景。轉到“畫布”並選擇“顯示畫布”單選按鈕將其隱藏。背景將變成灰色。
- 現在將照片儲存為透明影像。轉到左上角的選單,然後按一下“儲存”。選擇 PNG 作為圖像類型。也可以從方塊中選擇透明度切換。
- 如果要刪除影像周圍的多餘空間,請選擇頂部的調整角度和邊框。現在,您可以選擇影像的長寬比,以及放大和重新定位影像以根據需要對齊。
- 按一下「確定」返回儲存畫面,然後按一下「儲存」。
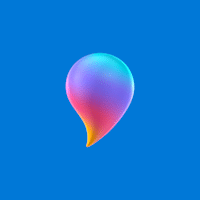
Paint 3D
Microsoft Corporation
如何將剪紙變成貼紙
您可以使用新圖像作為貼紙。只需在完成初始剪切後選擇製作貼紙即可。
只要您保持應用程式打開,貼紙就會保留在清單中,但您可以使用貼紙啟動新專案。您也可以將其儲存為單獨的文件以供重複使用。
選擇框左側的圖章圖標,在畫布背景上繪製貼紙。
如果您想在不同的圖像上嘗試,請選擇右上角的選單並開啟或執行新檔案。貼紙將保留在自訂清單中。