Paint 3D هي أداة تم التقليل من قيمتها لنظام التشغيل Windows 10 تستخدم تطبيق MS Paint القياسي وتضيف الكثير من الميزات الحديثة. إحدى الأدوات الأكثر فائدة هي إزالة الخلفية.
التطبيق عبارة عن نسخة “حديثة” من Microsoft Paint مع العديد من الميزات المفيدة. ربما لا تكون قوية بما يكفي لمعالجة الصور الاحترافية. ومع ذلك، إذا كنت تريد إزالة الخلفية البيضاء بسرعة من صورة ما وإنشاء شيء شفاف لاستخدامه في مدونة أو إنشاء صورة مضحكة، فمن السهل جدًا القيام بذلك.
كيفية إزالة الخلفية البيضاء من الصورة في برنامج Paint 3D
- افتح Paint 3D عن طريق كتابة Paint 3D من قائمة “ابدأ”.
- افتح الصورة التي تريد استخدامها من خلال اختيار فتح، ثم تصفح الملفات من شاشة الترحيب.
- استخدم متصفح الملفات للعثور على الملف الصحيح الذي تريد تحريره. وبدلاً من ذلك، يمكنك النقر بزر الماوس الأيمن فوق الملف وتحديد تحرير باستخدام Paint 3D.
- حدد أداة التحديد السحري.
- قص الصورة لإزالة المناطق غير المرغوب فيها.
- يمكنك التكبير باستخدام عجلة التمرير الخاصة بالماوس. يمكنك أيضًا إزالة أو إضافة أجزاء إضافية من الصورة باستخدام الأدوات الموجودة على الشريط الجانبي الأيمن.
- عند النقر فوق “تم”، يظهر مقطع الصورة ككائن منفصل يمكنك نقله.
- بعد ذلك، قم بإزالة الخلفية. انتقل إلى Canvas وحدد زر الاختيار Show Canvas لإخفائه. سوف تتحول الخلفية إلى اللون الرمادي.
- الآن احفظ الصورة كصورة شفافة. انتقل إلى القائمة الموجودة في الزاوية اليسرى العليا وانقر على “حفظ”. اختر PNG كنوع الصورة. حدد أيضًا تبديل الشفافية من المربع.
- إذا كنت تريد إزالة المساحة الإضافية حول الصورة، فحدد ضبط الزاوية والحدود في الجزء العلوي. يمكنك الآن اختيار نسبة العرض إلى الارتفاع للصورة، بالإضافة إلى تكبير الصورة وتغيير موضعها لمحاذاتها كما تريد.
- انقر فوق “موافق” للعودة إلى شاشة الحفظ، ثم انقر فوق “حفظ”.
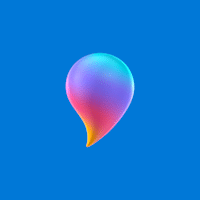
كيفية تحويل القطع إلى ملصق
يمكنك استخدام الصورة الجديدة كملصق. ما عليك سوى تحديد “إنشاء ملصق” بعد إجراء القطع الأولي.
تظل الملصقات موجودة في القائمة طالما تركت التطبيق مفتوحًا، ولكن يمكنك بدء مشاريع جديدة باستخدام الملصق قيد التنفيذ. يمكنك أيضًا حفظه كملف منفصل لإعادة استخدامه.
حدد أيقونة الطوابع الموجودة على يسار المربع لرسم الملصق فوق خلفية القماش.
إذا كنت تريد تجربتها على صورة مختلفة، فحدد القائمة الموجودة في الزاوية اليمنى العليا وافتح ملفًا جديدًا أو قم بتشغيله. سيبقى الملصق في القائمة المخصصة.



