Paint 3D è uno strumento sottovalutato per Windows 10 che utilizza l’applicazione MS Paint standard e aggiunge tantissime funzionalità moderne. Uno degli strumenti più utili è la rimozione dello sfondo.
L’applicazione è una versione “modernizzata” di Microsoft Paint con molte funzionalità utili. Probabilmente non è abbastanza potente per l’elaborazione professionale delle immagini. Tuttavia, se desideri rimuovere rapidamente lo sfondo bianco da un’immagine e creare qualcosa di trasparente da utilizzare su un blog o creare un meme, è abbastanza semplice da fare.
Come rimuovere lo sfondo bianco da un’immagine in Paint 3D
- Apri Paint 3D digitando Paint 3D dal menu Start.
- Apri l’immagine che desideri utilizzare scegliendo Apri, quindi Sfoglia file dalla schermata di benvenuto.
- Utilizza il browser dei file per trovare il file corretto che desideri modificare. In alternativa, puoi fare clic con il pulsante destro del mouse sul file e selezionare Modifica con Paint 3D.
- Seleziona lo strumento Selezione magica.
- Ritaglia l’immagine per rimuovere le aree indesiderate.
- Puoi ingrandire con la rotella di scorrimento del mouse. Puoi anche rimuovere o aggiungere ulteriori parti dell’immagine utilizzando gli strumenti nella barra laterale destra.
- Quando fai clic su Fine, il ritaglio dell’immagine appare come un oggetto separato che puoi spostare.
- Quindi, rimuovi lo sfondo. Vai su Canvas e seleziona il pulsante di opzione Mostra Canvas per nasconderlo. Lo sfondo diventerà grigio.
- Ora salva la foto come immagine trasparente. Vai al menu nell’angolo in alto a sinistra e fai clic su “Salva”. Scegli PNG come tipo di immagine. Seleziona anche l’interruttore di trasparenza dalla casella.
- Se desideri rimuovere spazio extra attorno all’immagine, seleziona Regola angolo e bordo in alto. Ora puoi scegliere le proporzioni dell’immagine, nonché ingrandire e riposizionare l’immagine per allinearla come preferisci.
- Fare clic su OK per tornare alla schermata di salvataggio, quindi fare clic su Salva.
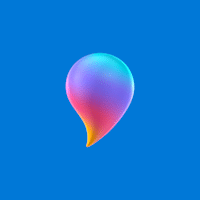
Come trasformare un ritaglio in un adesivo
Puoi utilizzare la nuova immagine come adesivo. Basta selezionare Crea adesivo dopo aver eseguito il taglio iniziale.
Gli adesivi rimangono nell’elenco finché lasci l’app aperta, ma puoi avviare nuovi progetti con l’adesivo in azione. Puoi anche salvarlo come file separato per riutilizzarlo.
Seleziona l’icona Timbro a sinistra della casella per disegnare l’adesivo sullo sfondo della tela.
Se vuoi provarlo su un’immagine diversa, seleziona il menu nell’angolo in alto a destra e apri o esegui un nuovo file. L’adesivo rimarrà nell’elenco personalizzato.



