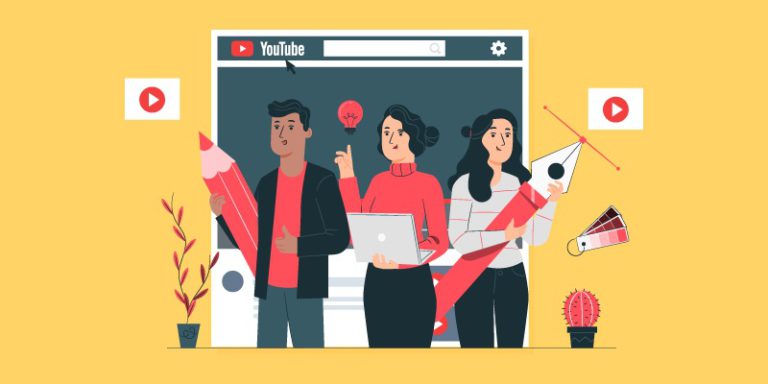Paint 3D ist ein unterschätztes Tool für Windows 10, das die Standardanwendung MS Paint verwendet und jede Menge moderne Funktionen hinzufügt. Eines der nützlichsten Tools ist die Hintergrundentfernung.
Die Anwendung ist eine „modernisierte“ Version von Microsoft Paint mit vielen nützlichen Funktionen. Für eine professionelle Bildbearbeitung ist es wahrscheinlich nicht leistungsstark genug. Wenn Sie jedoch schnell den weißen Hintergrund von einem Bild entfernen und etwas transparent machen möchten, um es in einem Blog zu verwenden oder ein Meme zu erstellen, ist das ziemlich einfach.
So entfernen Sie den weißen Hintergrund aus einem Bild in Paint 3D
- Öffnen Sie Paint 3D, indem Sie im Startmenü „Paint 3D“ eingeben.
- Öffnen Sie das Bild, das Sie verwenden möchten, indem Sie im Willkommensbildschirm „Öffnen“ und dann „Dateien durchsuchen“ wählen.
- Verwenden Sie den Dateibrowser, um die richtige Datei zu finden, die Sie bearbeiten möchten. Alternativ können Sie mit der rechten Maustaste auf die Datei klicken und „Mit Paint 3D bearbeiten“ auswählen.
- Wählen Sie das Magic Select-Werkzeug aus.
- Schneiden Sie das Bild zu, um unerwünschte Bereiche zu entfernen.
- Sie können mit dem Scrollrad Ihrer Maus hineinzoomen. Mit den Werkzeugen in der rechten Seitenleiste können Sie auch weitere Teile des Bildes entfernen oder hinzufügen.
- Wenn Sie auf „Fertig“ klicken, wird der Bildausschnitt als separates Objekt angezeigt, das Sie verschieben können.
- Als nächstes entfernen Sie den Hintergrund. Gehen Sie zu „Canvas“ und wählen Sie das Optionsfeld „Canvas anzeigen“ aus, um es auszublenden. Der Hintergrund wird grau.
- Speichern Sie das Foto nun als transparentes Bild. Gehen Sie zum Menü in der oberen linken Ecke und klicken Sie auf „Speichern“. Wählen Sie PNG als Bildtyp. Wählen Sie außerdem den Transparenzschalter aus dem Feld aus.
- Wenn Sie zusätzlichen Platz um das Bild herum entfernen möchten, wählen Sie oben „Winkel und Rand anpassen“ aus. Jetzt können Sie das Seitenverhältnis des Bildes auswählen sowie das Bild vergrößern und neu positionieren, um es nach Ihren Wünschen auszurichten.
- Klicken Sie auf „OK“, um zum Speicherbildschirm zurückzukehren, und klicken Sie dann auf „Speichern“.
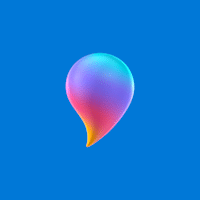
So verwandeln Sie einen Ausschnitt in einen Aufkleber
Sie können das neue Bild als Aufkleber verwenden. Wählen Sie einfach „Aufkleber erstellen“, nachdem Sie den ersten Schnitt ausgeführt haben.
Aufkleber bleiben auf der Liste, solange Sie die App geöffnet lassen, Sie können jedoch mit dem Aufkleber in Aktion neue Projekte starten. Sie können es zur Wiederverwendung auch als separate Datei speichern.
Wählen Sie das Stempelsymbol links neben dem Feld aus, um den Aufkleber über den Leinwandhintergrund zu zeichnen.
Wenn Sie es mit einem anderen Bild ausprobieren möchten, wählen Sie das Menü in der oberen rechten Ecke aus und öffnen oder führen Sie eine neue Datei aus. Der Aufkleber bleibt in der benutzerdefinierten Liste.