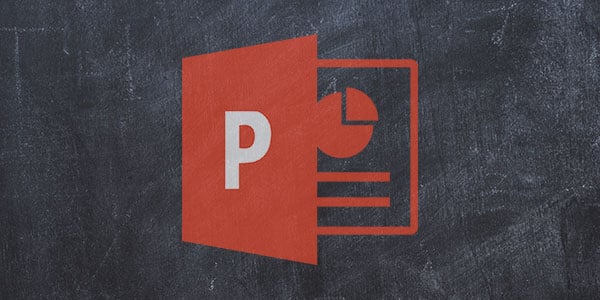Paint 3D é uma ferramenta subestimada para Windows 10 que usa o aplicativo MS Paint padrão e adiciona muitos recursos modernos. Uma das ferramentas mais úteis é a remoção de fundo.
O aplicativo é uma versão “modernizada” do Microsoft Paint com muitos recursos úteis. Provavelmente não é poderoso o suficiente para processamento profissional de imagens. Porém, se você quiser remover rapidamente o fundo branco de uma imagem e tornar algo transparente para usar em um blog ou criar um meme, é bem fácil de fazer.
Como remover o fundo branco de uma imagem no Paint 3D
- Abra o Paint 3D digitando Paint 3D no menu Iniciar.
- Abra a imagem que deseja usar escolhendo Abrir e, em seguida, Procurar arquivos na tela de boas-vindas.
- Use o Navegador de Arquivos para encontrar o arquivo correto que deseja editar. Alternativamente, você pode clicar com o botão direito no arquivo e selecionar Editar com Paint 3D.
- Selecione a ferramenta Seleção Mágica.
- Corte a imagem para remover áreas indesejadas.
- Você pode ampliar com a roda de rolagem do mouse. Você também pode remover ou adicionar partes adicionais da imagem usando as ferramentas na barra lateral direita.
- Ao clicar em Concluído, o recorte da imagem aparece como um objeto separado que você pode mover.
- Em seguida, remova o fundo. Vá para Canvas e selecione o botão de opção Mostrar Canvas para ocultá-lo. O fundo ficará cinza.
- Agora salve a foto como uma imagem transparente. Acesse o menu no canto superior esquerdo e clique em “Salvar”. Escolha PNG como tipo de imagem. Selecione também o botão de alternância de transparência na caixa.
- Se quiser remover o espaço extra ao redor da imagem, selecione Ajustar ângulo e borda na parte superior. Agora você pode escolher a proporção da imagem, bem como ampliar e reposicionar a imagem para alinhá-la como desejar.
- Clique em OK para retornar à tela de salvamento e clique em Salvar.
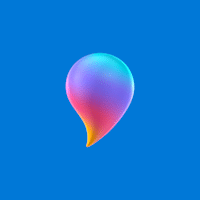
Como transformar um recorte em um adesivo
Você pode usar a nova imagem como adesivo. Basta selecionar Criar adesivo após fazer o corte inicial.
Os adesivos permanecem na lista enquanto você deixar o app aberto, mas você pode iniciar novos projetos com o adesivo em ação. Você também pode salvá-lo como um arquivo separado para reutilização.
Selecione o ícone Carimbo à esquerda da caixa para desenhar o adesivo sobre o fundo da tela.
Se quiser experimentar em uma imagem diferente, selecione o menu no canto superior direito e abra ou execute um novo arquivo. O adesivo permanecerá na lista personalizada.