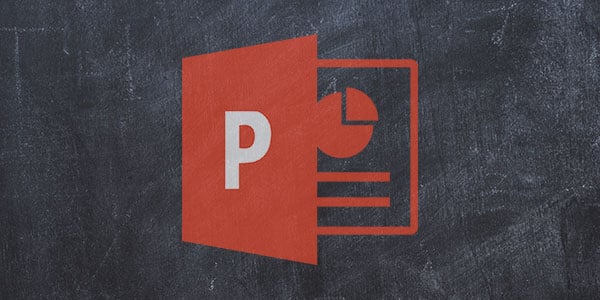Paint 3D es una herramienta subestimada para Windows 10 que utiliza la aplicación estándar MS Paint y agrega toneladas de funciones modernas. Una de las herramientas más útiles es la eliminación de fondo.
La aplicación es una versión «modernizada» de Microsoft Paint con muchas funciones útiles. Probablemente no sea lo suficientemente potente para el procesamiento de imágenes profesional. Sin embargo, si desea eliminar rápidamente el fondo blanco de una imagen y hacer algo transparente para usarlo en un blog o crear un meme, es bastante fácil de hacer.
Cómo eliminar el fondo blanco de una imagen en Paint 3D
- Abra Paint 3D escribiendo Paint 3D en el menú Inicio.
- Abra la imagen que desea usar eligiendo Abrir y luego Examinar archivos en la pantalla de bienvenida.
- Utilice el Explorador de archivos para encontrar el archivo correcto que desea editar. Alternativamente, puede hacer clic derecho en el archivo y seleccionar Editar con Paint 3D.
- Seleccione la herramienta Selección mágica.
- Recorta la imagen para eliminar áreas no deseadas.
- Puede hacer zoom con la rueda de desplazamiento del mouse. También puedes eliminar o agregar partes adicionales de la imagen usando las herramientas en la barra lateral derecha.
- Cuando haces clic en Listo, el recorte de la imagen aparece como un objeto separado que puedes mover.
- A continuación, elimine el fondo. Vaya a Lienzo y seleccione el botón de opción Mostrar lienzo para ocultarlo. El fondo se volverá gris.
- Ahora guarda la foto como una imagen transparente. Vaya al menú en la esquina superior izquierda y haga clic en «Guardar». Elija PNG como tipo de imagen. También seleccione la opción de transparencia en el cuadro.
- Si desea eliminar espacio adicional alrededor de la imagen, seleccione Ajustar ángulo y borde en la parte superior. Ahora puedes elegir la relación de aspecto de la imagen, así como ampliarla y reposicionarla para alinearla como quieras.
- Haga clic en Aceptar para volver a la pantalla de guardar y luego haga clic en Guardar.
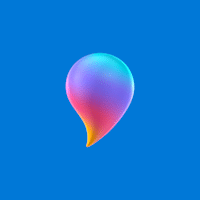
Cómo convertir un recorte en una pegatina
Puedes utilizar la nueva imagen como pegatina. Simplemente seleccione Crear pegatina después de realizar el corte inicial.
Las pegatinas permanecen en la lista siempre que dejes la aplicación abierta, pero puedes iniciar nuevos proyectos con la pegatina en acción. También puede guardarlo como un archivo separado para reutilizarlo.
Seleccione el ícono Sello a la izquierda del cuadro para dibujar la etiqueta sobre el fondo del lienzo.
Si desea probarlo en una imagen diferente, seleccione el menú en la esquina superior derecha y abra o ejecute un archivo nuevo. La pegatina permanecerá en la lista personalizada.