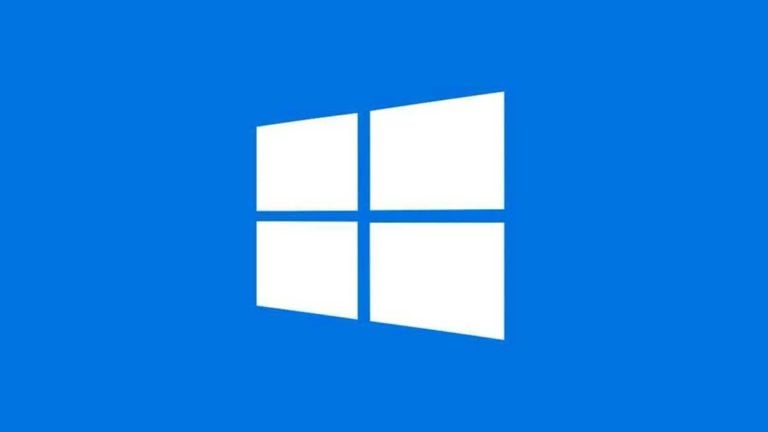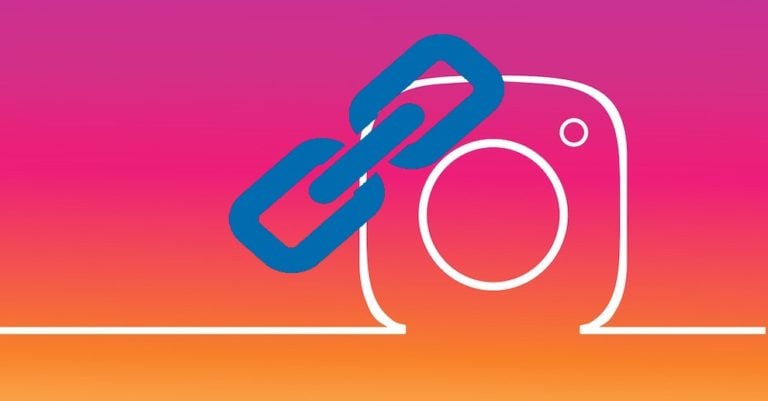ペイント 3D は、標準の MS ペイント アプリケーションを使用し、多数の最新機能を追加する Windows 10 用の過小評価されているツールです。最も便利なツールの 1 つは背景の削除です。
このアプリケーションは、多くの便利な機能を備えた Microsoft ペイントの「最新化」バージョンです。おそらく、プロの画像処理には十分な能力がありません。ただし、ブログで使用したりミームを作成したりするために、画像から白い背景をすぐに削除して透明なものにしたい場合は、非常に簡単に行うことができます。
ペイント 3D で画像から白い背景を削除する方法
- [スタート] メニューから「ペイント 3D」と入力してペイント 3D を開きます。
- ようこそ画面で「開く」を選択し、「ファイルの参照」を選択して、使用するイメージを開きます。
- ファイル ブラウザを使用して、編集する正しいファイルを見つけます。または、ファイルを右クリックして「ペイント 3D で編集」を選択することもできます。
- マジック選択ツールを選択します。
- 画像をトリミングして不要な領域を削除します。
- マウスのスクロール ホイールを使用して拡大できます。右側のサイドバーのツールを使用して、画像の一部を削除したり追加したりすることもできます。
- 「完了」をクリックすると、画像の切り抜きが別のオブジェクトとして表示され、移動できます。
- 次に、背景を削除します。「キャンバス」に移動し、「キャンバスを表示」ラジオボタンを選択して非表示にします。背景が灰色になります。
- 次に、写真を透明な画像として保存します。左上隅のメニューに移動し、「保存」をクリックします。画像の種類として PNG を選択します。ボックスから透明度の切り替えも選択します。
- 画像の周囲の余分なスペースを削除したい場合は、上部にある「角度と境界線の調整」を選択します。画像のアスペクト比を選択したり、画像を拡大したり位置を変更して好きなように配置したりできるようになりました。
- 「OK」をクリックして保存画面に戻り、「保存」をクリックします。
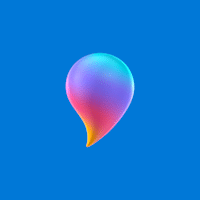
Paint 3D
Microsoft Corporation
切り抜きをステッカーに変える方法
新しい画像をステッカーとして使用できます。最初のカットを行った後、「ステッカーの作成」を選択するだけです。
アプリを開いたままにしている限り、ステッカーはリストに残りますが、ステッカーを動作させたまま新しいプロジェクトを開始することができます。再利用するために別のファイルとして保存することもできます。
ボックスの左側にあるスタンプ アイコンを選択して、キャンバスの背景にステッカーを描画します。
別の画像で試したい場合は、右上隅のメニューを選択し、新しいファイルを開くか実行します。ステッカーはカスタム リストに残ります。