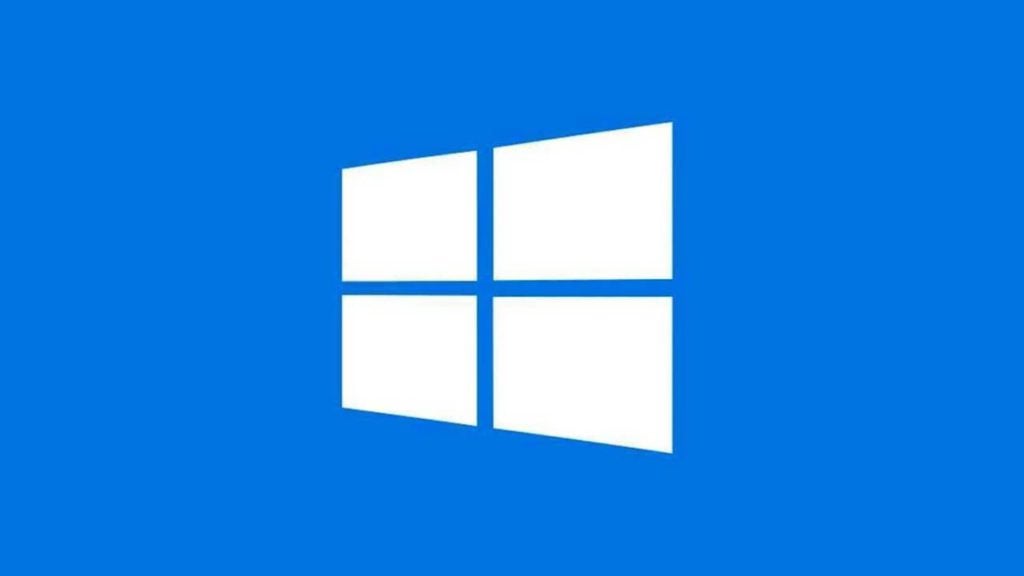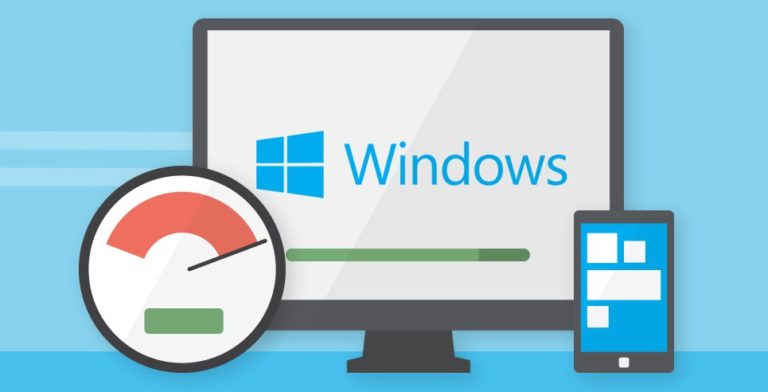Windows 10 を更新する方法と、更新する価値がある理由は何ですか? このプロセスを加速または延期したり、完全に無効にしたりすることは可能ですか? Windows のアップデートによって問題が発生した場合はどうすればよいですか? オペレーティング システムのアップデートに関するこれらの質問やその他の質問への回答は、こちらでご覧ください。
オペレーティング システムをアップグレードする理由は何ですか?
Windows 10 を更新すると、特定のユーザー グループに問題が発生することがよくありますが、それらのユーザーを放棄すべきではありません。これらには、発見された問題を修正するため、コンピューターのパフォーマンスとユーザーの安全性にプラスの影響を与える、大規模な Microsoft チームによって準備された多くのパッチが含まれています。
現在、サイバー犯罪者はこれまで以上に活動的になり、個々のプログラムだけでなく、オペレーティング システム全体の脆弱性を悪用する可能性があります。
一方、アップデートを拒否すると、脆弱性がパッチされないままになり、さまざまなトロイの木馬やその他の種類の害虫がそれらを介してコンピュータに侵入する可能性があります。
小規模なセキュリティ修正セットが毎月リリースされます。しかし、それだけではありません。また、使いやすさと生産性を向上させる新機能を備えたメジャー アップデートが年に 2 回行われます。これらはカジュアルユーザー、ゲーマー、プロフェッショナルを対象としています。このおかげで、誰もがシステム アップデートの恩恵を受けることができます。
Windows 10 をアップデートするにはどうすればよいですか?
Microsoft は、更新プログラムが自動的に配信されるというポリシーを採用しています。これは、Windows 10 にデフォルトで含まれている Windows Update サービスを通じて行われます。
その結果、ユーザーはシステムを最新の状態に保つためにほとんど何もする必要がありません。パッチはバックグラウンドで「自動的にダウンロード」され、インストールの準備ができたら、ダウンロードに同意するだけで済みます。これにはコンピュータの再起動が必要です。
ただし、すべてのユーザーが、自分の知らないうちに (ある意味で) コンピューターに何かをしてもらうことを望んでいるわけではありません。幸いなことに、構成パネルが利用できるようになりました (このチュートリアルの次の質問に対する回答に基づいてアクションを実行するための基礎として機能します)。実行するには、「設定」をオンにして、メインメニューから「更新とセキュリティ」を選択します。
アップデートをより速くダウンロードするにはどうすればよいですか?
Microsoft チームが用意したパッケージは、多くの場合非常に大きくなります。このため、アップデートのダウンロードには時間がかかります。なんとか速度を上げることはできますか?はい、可能です。
- 設定 – アップデートとセキュリティに移動します
- 「Windows Update」で「詳細オプション」を選択します
- ダウンして配送の最適化をオンにします
- [他のコンピュータからのファイルのダウンロードを許可する] オプションを選択します (できれば、[ローカル ネットワーク上のコンピュータとインターネット] オプションが選択されています)。
このオプションを有効にすると、更新ファイルは Microsoft サーバーからだけでなく、他のユーザーのコンピュータからも直接ダウンロードされます。
アップデートのインストールを後で延期するにはどうすればよいですか?
Windows 10 では、「アクティブ時間」、つまりコンピューターで作業し、何か (特にコンピューターの再起動) によって邪魔されたくない最大 18 時間の時間を設定できます。
コンピューターから離れているときに更新プログラムのインストールを自動的に延期するには、次の手順を実行する必要があります。
- [設定] – [更新とセキュリティ] – [Windows Update]
- 「アクティブ時間を変更する」を選択します
- このウィンドウで、開始時刻と終了時刻を入力し、[保存] ボタンをクリックします。
アップデートのダウンロードを無効にするにはどうすればよいですか?
ただし、更新を「無期限」に延期したい場合、つまり更新のダウンロードを一時的に無効にする場合は、システム ツールを使用できます。この方法は、いわゆる制限付き接続 (つまり、データ消費が制限されているモード) をアクティブにすることにあります。どうやってするの?
- 設定 – ネットワークとインターネットをオンにする
- 左側のメニューで [Wi-Fi] セクションを選択し、
- ネットワーク名をクリックします
- 制限された接続を確立します。
更新設定が正しいことを確認することも重要です。
- 設定 – アップデートとセキュリティをオンにする
- 「Windows Update」で「詳細オプション」を選択します
- そして、「アップデートを自動的にダウンロードする」オプションが無効になっていることを確認してください。
これは主に 2 つの場合に使用する必要があります。設定された「アクティブ時間」以外で作業する場合と、常にコンピューターに向かっているわけではない場合です。モバイル データを使用する場合 – アップデート パッケージのダウンロードがトラフィックのかなりの部分を占める可能性があるためです。
Windows 10 アップデートを無効にするにはどうすればよいですか?
Windows 10 アップデートをオフにすることもできます。これを 35 日間行うことはできますが、実際には延期するだけです (冒頭で述べたように、これはお勧めできません)。
アップデートを延期したい場合:
- 設定 – アップデートとセキュリティをオンにする
- 「Windows Update」で「詳細オプション」を選択します
- 更新の一時停止を有効に設定します。
ただし、Windows Update サービスを完全に無効にする場合は、次の手順に従ってください。
- 「スタート」メニューをオンにして「サービス」を検索します
- 開いたウィンドウで、リストから Windows Update サービスを見つけます。
- 右クリックして「設定」を選択します
- 開いたウィンドウで、「スタートアップの種類」の横のリストを展開します。
- 「無効」を選択し、「OK」をクリックして選択を確定します。
システムをアップグレード前の状態に復元します
アップデートにより、パフォーマンスの低下やコンピュータの起動時間の大幅な増加など、問題が発生する場合があります。システムをアップデート前の状態に戻すことで問題を解決できます。これは、最後のパッケージをインストールしてから 10 日以内であれば問題なく実行できます。
Windows 10 で更新プログラムを「アンインストール」するには:
- 設定 – アップデートとセキュリティをオンにする
- 左側のメニューから「リカバリ」セクションを選択します
- 「前のプロジェクトに戻る」という見出しの下にある「開始」ボタンをクリックします。
しばらくすると、最後の更新に加えられた変更が元に戻され、コンピューターは元の状態に戻ります。