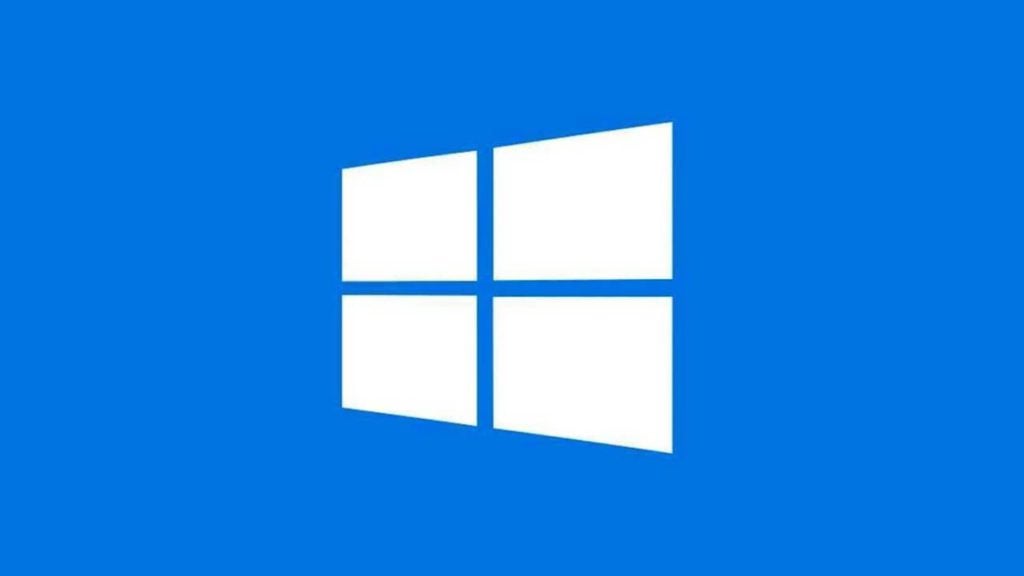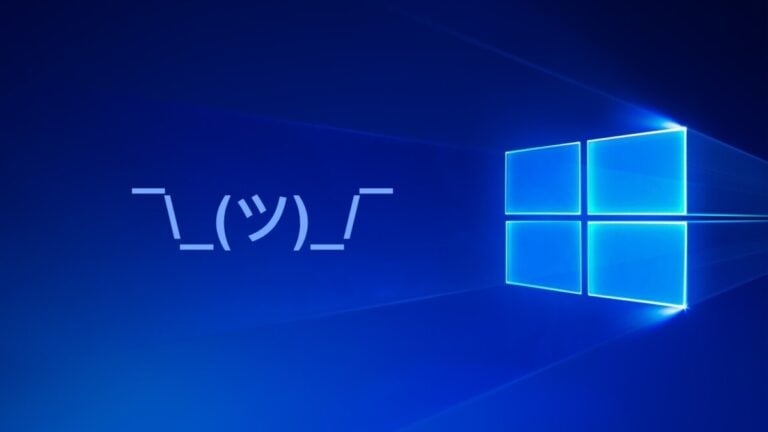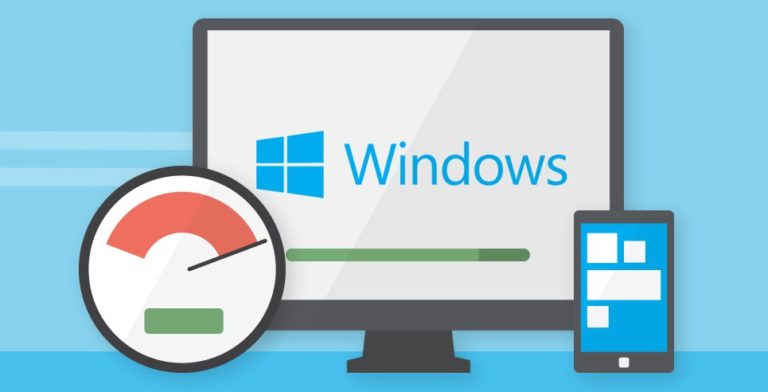Come aggiornare Windows 10 e perché ne vale la pena? È possibile accelerare o posticipare questo processo o disabilitarlo del tutto? Cosa succede se l’aggiornamento di Windows causa problemi? Trova le risposte a queste e ad altre domande sull’aggiornamento del tuo sistema operativo qui.
Perchè aggiornare il tuo sistema operativo?
Sebbene l’aggiornamento di Windows 10 causi spesso problemi a un gruppo di utenti o a un altro, non dovresti abbandonarli. Contengono molte patch preparate dall’enorme team Microsoft che risolvono i problemi rilevati e quindi hanno un impatto positivo sulle prestazioni del computer e sulla sicurezza dell’utente.
I criminali informatici sono oggi più attivi che mai e riescono a sfruttare con successo le vulnerabilità non solo dei singoli programmi, ma dell’intero sistema operativo.
Nel frattempo, il rifiuto di aggiornare significa che le vulnerabilità rimangono senza patch e vari trojan o altri tipi di parassiti possono penetrare nei nostri computer attraverso di essi.
Ogni mese vengono rilasciati piccoli set di correzioni di sicurezza. Ma non è tutto. Ci sono anche aggiornamenti importanti che avvengono due volte l’anno, con nuove funzionalità che possono migliorare l’usabilità e la produttività. Sono rivolti a utenti occasionali, giocatori e professionisti. Grazie a ciò, tutti possono beneficiare dell’aggiornamento del sistema.
Come aggiorno Windows 10?
Microsoft ha una politica secondo la quale gli aggiornamenti verranno consegnati automaticamente. Ciò avviene tramite il servizio Windows Update, incluso per impostazione predefinita in Windows 10.
Di conseguenza, l’utente non deve fare quasi nulla per mantenere aggiornato il proprio sistema. Le patch si “scaricano da sole” in background e, quando sono pronte per l’installazione, devi solo accettare di scaricarle, il che implica il riavvio del computer.
Tuttavia, non tutti gli utenti vogliono che il computer faccia qualcosa per loro (in un certo senso) a sua insaputa. Fortunatamente ora è disponibile un pannello di configurazione (che servirà come base per agire in base alle risposte alle seguenti domande di questo tutorial). Per eseguirlo, attiva “Impostazioni” e seleziona: “Aggiornamento e sicurezza” dal menu principale.
Come posso scaricare gli aggiornamenti più velocemente?
I pacchetti preparati dal team Microsoft sono spesso piuttosto grandi. Per questo motivo, il download degli aggiornamenti richiede molto tempo. Posso accelerarlo in qualche modo? Sì, è possibile.
- vai su Impostazioni – Aggiornamento e sicurezza
- in Windows Update, seleziona Opzioni avanzate
- scendi e attiva l’ottimizzazione della spedizione
- e seleziona l’opzione Consenti download di file da altri computer (preferibilmente con l’opzione Computer nella mia rete locale e Internet selezionata).
Dopo aver attivato questa opzione, i file di aggiornamento verranno scaricati non solo dai server Microsoft, ma anche direttamente dai computer di altri utenti.
Come posticipare l’installazione dell’aggiornamento a più tardi?
In Windows 10 è possibile impostare le “ore di attività”, ovvero il periodo massimo di 18 ore durante il quale lavoriamo al computer e non vogliamo essere disturbati da qualcosa (soprattutto dal riavvio del computer).
Per posticipare automaticamente l’installazione dell’aggiornamento mentre si è lontani dal computer è necessario:
- in Impostazioni – Aggiornamento e sicurezza – Windows Update
- seleziona “Cambia orario di attività”
- In questa finestra, inserisci l’ora di inizio e di fine, quindi fai clic sul pulsante Salva.
Come posso disattivare il download degli aggiornamenti?
Se però vogliamo posticipare gli aggiornamenti per un “periodo indefinito”, cioè disabilitare temporaneamente il download degli aggiornamenti, possiamo utilizzare lo strumento di sistema. Il metodo consiste nell’attivare la cosiddetta connessione limitata (ovvero una modalità in cui il consumo di dati è limitato). Come farlo?
- Attiva Impostazioni – Rete e Internet
- nel menù a sinistra seleziona la sezione Wi-Fi,
- fai clic sul nome della tua rete
- Stabilisci una connessione limitata.
Vale anche la pena assicurarsi che le impostazioni di aggiornamento siano corrette:
- attiva Impostazioni – Aggiornamento e sicurezza
- in Windows Update, seleziona Opzioni avanzate
- e assicurati che l’opzione Scarica automaticamente gli aggiornamenti sia disabilitata.
Questo dovrebbe essere utilizzato principalmente in due casi: quando si lavora al di fuori delle “ore attive” impostate e quando non si sta sempre davanti al computer. Quando utilizzi i dati mobili, perché il download del pacchetto di aggiornamento può assorbire una parte significativa del tuo traffico.
Come disattivare gli aggiornamenti di Windows 10?
È anche possibile disattivare l’aggiornamento di Windows 10. Puoi farlo per 35 giorni, il che in realtà non fa altro che rimandarli (cosa che, come abbiamo detto nell’introduzione, non è consigliata).
Se vuoi posticipare l’aggiornamento:
- attiva Impostazioni – Aggiornamento e sicurezza
- in Windows Update, seleziona Opzioni avanzate
- e imposta Pausa aggiornamenti su Abilitato.
Tuttavia, se desideriamo disattivare completamente il servizio Windows Update, è possibile farlo seguendo questi passaggi:
- attiva il menu Start e cerca Servizi
- nella finestra che si apre, individua nell’elenco il servizio Windows Update,
- fare clic con il pulsante destro del mouse e selezionare Impostazioni
- nella finestra che si apre, espandi l’elenco accanto a Tipo di avvio,
- selezionare Disabilitato e confermare la scelta con OK.
Ripristina il sistema allo stato precedente all’aggiornamento
A volte un aggiornamento può causare alcuni problemi, ad esempio una riduzione delle prestazioni o un aumento significativo del tempo di avvio del computer. È possibile risolvere il problema riportando il sistema allo stato in cui si trovava prima dell’aggiornamento. Questo può essere fatto senza problemi entro 10 giorni dall’installazione dell’ultimo pacchetto.
Per “disinstallare” un aggiornamento in Windows 10:
- attiva Impostazioni – Aggiornamento e sicurezza
- seleziona la sezione Recovery dal menu a sinistra
- e sotto l’intestazione “Ritorna al progetto precedente” fai clic sul pulsante “Avvia”.
Dopo un po’ di tempo, le modifiche apportate all’ultimo aggiornamento verranno annullate e il computer dovrebbe tornare alla sua forma originale.