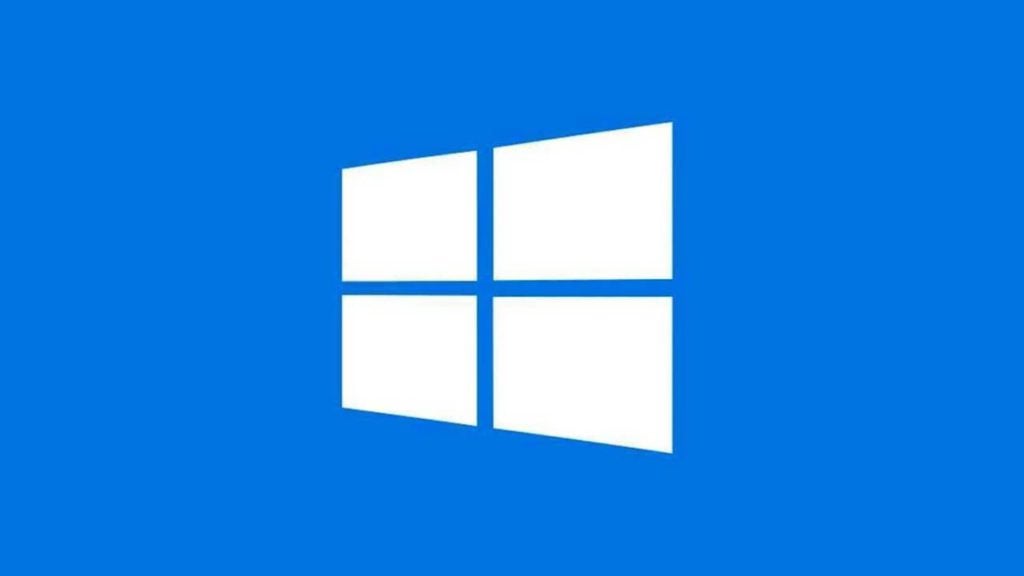Windows 10 nasıl güncellenir ve neden buna değer? Bu süreci hızlandırmak, ertelemek ya da tamamen devre dışı bırakmak mümkün mü? Windows’u güncellemek sorunlara neden oluyorsa ne olur? İşletim sisteminizi güncellemeyle ilgili bu ve diğer soruların yanıtlarını burada bulabilirsiniz.
Neden işletim sisteminizi yükseltmelisiniz?
Windows 10’u güncellemek çoğu zaman bir grup kullanıcı için sorunlara neden olsa da, bunları terk etmemelisiniz. Büyük Microsoft ekibi tarafından hazırlanan, keşfedilen sorunları gideren ve dolayısıyla bilgisayarın performansı ve kullanıcı güvenliği üzerinde olumlu etki yaratan birçok yama içerirler.
Siber suçlular bugün her zamankinden daha aktif ve yalnızca bireysel programlardaki değil tüm işletim sistemindeki güvenlik açıklarından başarıyla yararlanabiliyor.
Bu arada, güncellemeyi reddetmek, güvenlik açıklarının yamalanmadan kalması ve çeşitli Truva atlarının veya diğer zararlı türlerin bunlar aracılığıyla bilgisayarlarımıza sızabileceği anlamına gelir.
Aylık olarak küçük güvenlik düzeltmeleri yayınlanır. Ama hepsi bu değil. Ayrıca, kullanılabilirliği ve üretkenliği artırabilecek yeni özelliklerin yer aldığı, yılda iki kez gerçekleşen büyük güncellemeler de vardır. Sıradan kullanıcılara, oyunculara ve profesyonellere yöneliktirler. Bu sayede sistem güncellemesinden herkes faydalanabilecek.
Windows 10’u nasıl güncellerim?
Microsoft’un güncellemelerin otomatik olarak teslim edileceğine dair bir politikası vardır. Bu, Windows 10’da varsayılan olarak bulunan Windows Update hizmeti aracılığıyla yapılır.
Sonuç olarak kullanıcının sistemini güncel tutmak için neredeyse hiçbir şey yapmasına gerek kalmaz. Yamalar arka planda “kendilerini indirir” ve yüklenmeye hazır olduklarında, yalnızca bunları indirmeyi kabul etmeniz gerekir; bu, bilgisayarınızı yeniden başlatmayı da içerir.
Ancak her kullanıcı, kendisinin bilgisi olmadan bilgisayarın (bir anlamda) kendisi için bir şeyler yapmasını istemez. Neyse ki artık bir yapılandırma paneli mevcut (bu, bu eğitimde aşağıdaki soruların yanıtlarına göre harekete geçmek için temel oluşturacak). Çalıştırmak için “Ayarlar”ı açın ve ana menüden “Güncelleme ve Güvenlik”i seçin.
Güncellemeleri nasıl daha hızlı indirebilirim?
Microsoft ekibinin hazırladığı paketler çoğu zaman oldukça büyük oluyor. Bu nedenle güncellemelerin indirilmesi uzun zaman alıyor. Bir şekilde hızlandırabilir miyim? Evet mümkün.
- Ayarlar – Güncelleme ve Güvenlik’e gidin
- Windows Update altında Gelişmiş seçenekler’i seçin
- aşağı inin ve gönderim optimizasyonunu açın
- ve Diğer bilgisayarlardan dosya indirilmesine izin ver seçeneğini seçin (tercihen Yerel ağımdaki bilgisayarlar ve İnternet seçeneği seçiliyken).
Bu seçeneği etkinleştirdikten sonra güncelleme dosyaları yalnızca Microsoft sunucularından değil, doğrudan diğer kullanıcıların bilgisayarlarından da indirilecektir.
Güncellemenin kurulumu daha sonraya nasıl ertelenir?
Windows 10’da “aktif saatleri” yani bilgisayarda çalıştığımız ve herhangi bir şeyden rahatsız olmak istemediğimiz maksimum 18 saatlik süreyi (özellikle bilgisayarı yeniden başlatmak) ayarlayabilirsiniz.
Bilgisayardan uzakta olduğunuzda güncellemenin yüklenmesini otomatik olarak ertelemek için şunları yapmanız gerekir:
- Ayarlar – Güncelleme ve Güvenlik – Windows Güncelleme’de
- “Etkin saatleri değiştir”i seçin
- Bu pencerede başlangıç ve bitiş saatlerini girin ve ardından Kaydet butonuna tıklayın.
Güncellemelerin indirilmesini nasıl devre dışı bırakabilirim?
Ancak güncellemeleri “belirsiz bir süre” ertelemek, yani güncellemelerin indirilmesini geçici olarak devre dışı bırakmak istiyorsak sistem aracını kullanabiliriz. Yöntem, sözde sınırlı bağlantının (yani, veri tüketiminin sınırlı olduğu bir modun) etkinleştirilmesinden oluşur. Nasıl yapılır?
- Ayarlar – Ağ ve İnternet’i açın
- soldaki menüden Wi-Fi bölümünü seçin,
- ağ adınıza tıklayın
- Sınırlı bir bağlantı kurun.
Güncelleme ayarlarının doğru olduğundan emin olmak da önemlidir:
- Ayarlar – Güncelleme ve Güvenlik’i açın
- Windows Update altında Gelişmiş Seçenekler’i seçin
- ve Güncellemeleri otomatik olarak indir seçeneğinin devre dışı olduğundan emin olun.
Bu esas olarak iki durumda kullanılmalıdır: belirlenen “aktif saatler” dışında çalışırken ve her zaman bilgisayar başında olmadığımızda. Mobil veri kullanırken – çünkü güncelleme paketini indirmek trafiğinizin önemli bir bölümünü kaplayabilir.
Windows 10 güncellemeleri nasıl devre dışı bırakılır?
Windows 10 güncellemesi de kapatılabilir. Bunu 35 gün boyunca yapabilirsiniz, bu da aslında sadece onları geciktirir (ki girişte de belirttiğimiz gibi bu önerilmez).
Güncellemeyi ertelemek istiyorsanız:
- Ayarlar – Güncelleme ve Güvenlik’i açın
- Windows Update altında Gelişmiş Seçenekler’i seçin
- ve Güncellemeleri Duraklat seçeneğini Etkin olarak ayarlayın.
Ancak Windows Update hizmetini tamamen devre dışı bırakmak istiyorsak, bunu aşağıdaki adımları izleyerek yapabiliriz:
- Başlat menüsünü açın ve Hizmetler’i arayın
- Açılan pencerede listede Windows Update hizmetini bulun,
- sağ tıklayın ve Ayarlar’ı seçin
- Açılan pencerede Başlangıç türü’nün yanındaki listeyi genişletin,
- Devre Dışı seçeneğini seçin ve seçiminizi OK ile onaylayın.
Sistemi yükseltme öncesi durumuna kurtarın
Bazen bir güncelleme bazı sorunlara neden olabilir; örneğin performansta azalma veya bilgisayar önyükleme süresinde önemli bir artış. Sistemi güncellemeden önceki durumuna döndürerek sorunu çözebilirsiniz. Bu, son paketin kurulumundan sonraki 10 gün içinde sorunsuz bir şekilde yapılabilir.
Windows 10’da bir güncellemeyi “kaldırmak” için:
- Ayarlar – Güncelleme ve Güvenlik’i açın
- soldaki menüden Kurtarma bölümünü seçin
- ve “Önceki Projeye Dön” başlığı altında “Başlat” butonuna tıklayın.
Bir süre sonra son güncellemede yapılan değişiklikler geri alınacak ve bilgisayar orijinal haline dönecektir.