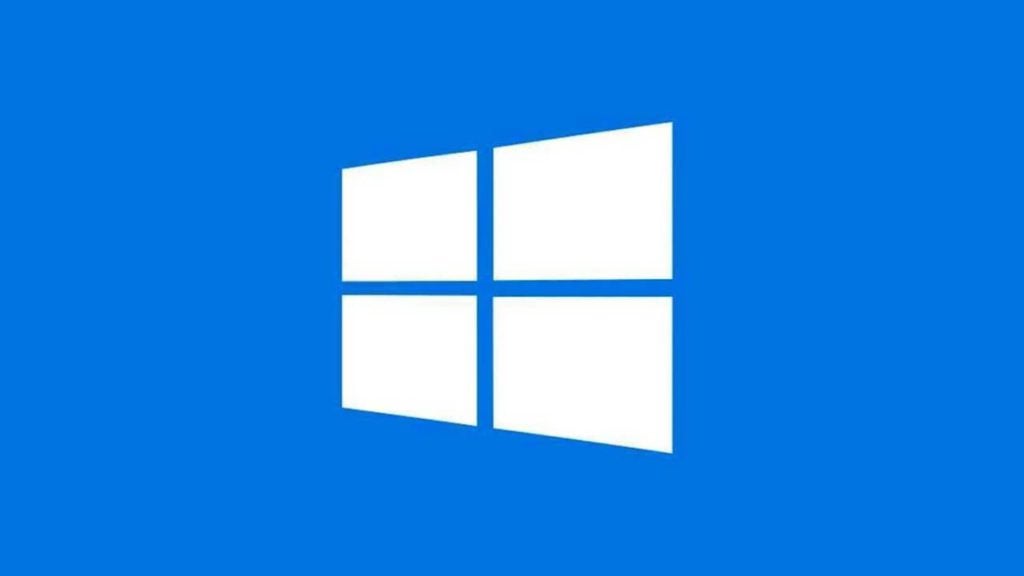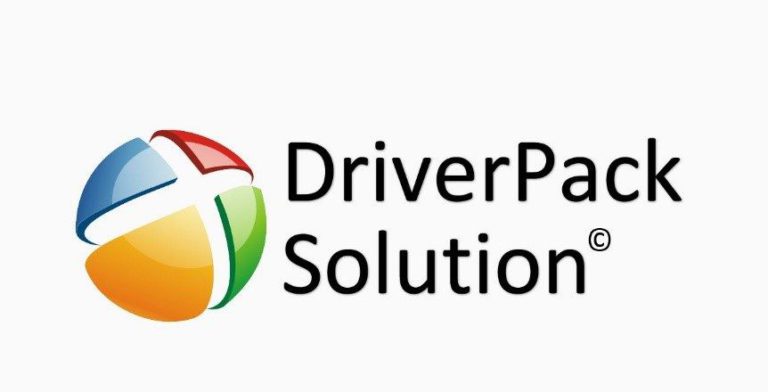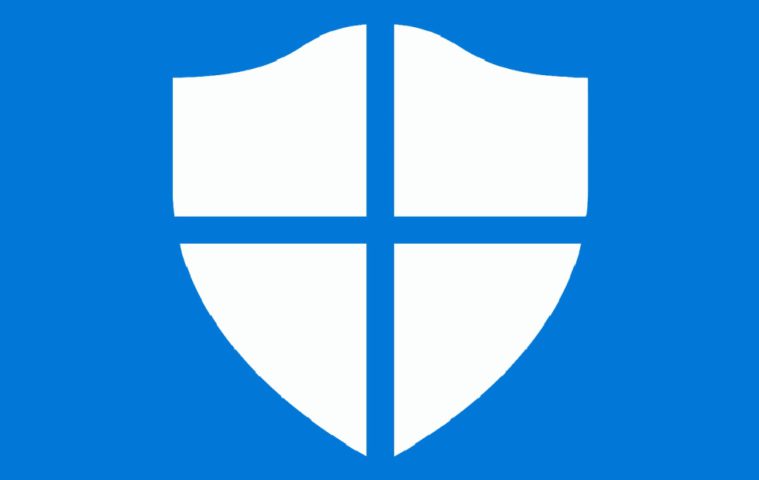Comment mettre à jour Windows 10 et pourquoi cela en vaut-il la peine ? Est-il possible d’accélérer ou de reporter ce processus ou de le désactiver complètement ? Que faire si la mise à jour de Windows pose des problèmes ? Trouvez ici les réponses à ces questions et à d’autres sur la mise à jour de votre système d’exploitation.
Pourquoi mettre à niveau votre système d’exploitation ?
Bien que la mise à jour de Windows 10 pose souvent des problèmes à un groupe d’utilisateurs ou à un autre, vous ne devez pas les abandonner. Ils contiennent de nombreux correctifs préparés par l’immense équipe Microsoft qui résolvent les problèmes découverts et ont ainsi un impact positif sur les performances de l’ordinateur et la sécurité des utilisateurs.
Les cybercriminels sont aujourd’hui plus actifs que jamais et peuvent exploiter avec succès les vulnérabilités non seulement de programmes individuels, mais aussi de l’ensemble du système d’exploitation.
Pendant ce temps, le refus de mise à jour signifie que les vulnérabilités ne sont pas corrigées et que divers chevaux de Troie ou autres types de parasites peuvent pénétrer dans nos ordinateurs par leur intermédiaire.
De petits ensembles de correctifs de sécurité sont publiés mensuellement. Mais ce n’est pas tout. Des mises à jour majeures ont également lieu deux fois par an, avec de nouvelles fonctionnalités qui peuvent améliorer la convivialité et la productivité. Ils s’adressent aux utilisateurs occasionnels, aux joueurs et aux professionnels. Grâce à cela, tout le monde peut bénéficier de la mise à jour du système.
Comment mettre à jour Windows 10 ?
Microsoft a une politique selon laquelle les mises à jour seront livrées automatiquement. Cela se fait via le service Windows Update, inclus par défaut dans Windows 10.
En conséquence, l’utilisateur n’a presque rien à faire pour maintenir son système à jour. Les correctifs « se téléchargent » en arrière-plan, et lorsqu’ils sont prêts à être installés, il vous suffit d’accepter de les télécharger, ce qui implique de redémarrer votre ordinateur.
Cependant, tous les utilisateurs ne souhaitent pas que l’ordinateur fasse quelque chose pour lui (dans un sens) à son insu. Heureusement, un panneau de configuration est désormais disponible (qui servira de base pour agir sur les réponses aux questions suivantes dans ce tutoriel). Pour l’exécuter, activez « Paramètres » et sélectionnez : « Mise à jour et sécurité » dans le menu principal.
Comment puis-je télécharger les mises à jour plus rapidement ?
Les packages préparés par l’équipe Microsoft sont souvent assez volumineux. Pour cette raison, le téléchargement des mises à jour prend beaucoup de temps. Puis-je l’accélérer d’une manière ou d’une autre ? Oui c’est possible.
- allez dans Paramètres – Mise à jour et sécurité
- sous Windows Update, sélectionnez Options avancées
- descendre et activer l’optimisation des expéditions
- et sélectionnez l’option Autoriser les téléchargements de fichiers depuis d’autres ordinateurs (de préférence avec l’option Ordinateurs sur mon réseau local et Internet sélectionnée).
Après avoir activé cette option, les fichiers de mise à jour seront téléchargés non seulement depuis les serveurs Microsoft, mais également directement depuis les ordinateurs d’autres utilisateurs.
Comment reporter l’installation de la mise à jour à plus tard ?
Sous Windows 10, vous pouvez définir les « heures actives », c’est-à-dire la période maximale de 18 heures pendant laquelle nous travaillons sur l’ordinateur et ne voulons pas être dérangés par quelque chose (notamment le redémarrage de l’ordinateur).
Pour reporter automatiquement l’installation de la mise à jour lorsque vous êtes absent de l’ordinateur, vous devez :
- dans Paramètres – Mise à jour et sécurité – Windows Update
- sélectionnez « Modifier les heures d’activité »
- Dans cette fenêtre, saisissez les heures de début et de fin, puis cliquez sur le bouton Enregistrer.
Comment puis-je désactiver le téléchargement des mises à jour ?
Cependant, si nous souhaitons reporter les mises à jour pour une « durée indéterminée », c’est-à-dire désactiver temporairement le téléchargement des mises à jour, nous pouvons utiliser l’outil système. La méthode consiste à activer la connexion dite limitée (c’est-à-dire un mode dans lequel la consommation de données est limitée). Comment faire?
- Activer Paramètres – Réseau et Internet
- dans le menu de gauche, sélectionnez la rubrique Wi-Fi,
- cliquez sur le nom de votre réseau
- Établissez une connexion limitée.
Il convient également de s’assurer que les paramètres de mise à jour sont corrects :
- activer Paramètres – Mise à jour et sécurité
- sous Windows Update, sélectionnez Options avancées
- et assurez-vous que l’option Télécharger automatiquement les mises à jour est désactivée.
Ceci doit être utilisé principalement dans deux cas : lorsque nous travaillons en dehors des « heures d’activité » définies et lorsque nous ne sommes pas tout le temps devant l’ordinateur. Lorsque vous utilisez des données mobiles, car le téléchargement du package de mise à jour peut occuper une part importante de votre trafic.
Comment désactiver les mises à jour de Windows 10 ?
La mise à jour de Windows 10 peut également être désactivée. Vous pouvez le faire pendant 35 jours, ce qui en réalité ne fait que les rebuter (ce qui, comme nous l’évoquions en introduction, n’est pas recommandé).
Si vous souhaitez reporter la mise à jour :
- activer Paramètres – Mise à jour et sécurité
- sous Windows Update, sélectionnez Options avancées
- et définissez Suspendre les mises à jour sur Activé.
Cependant, si nous souhaitons désactiver complètement le service Windows Update, cela peut être fait en suivant ces étapes :
- activez le menu Démarrer et recherchez Services
- dans la fenêtre qui s’ouvre, recherchez le service Windows Update dans la liste,
- faites un clic droit dessus et sélectionnez Paramètres
- dans la fenêtre qui s’ouvre, développez la liste à côté de Type de démarrage,
- sélectionnez Désactivé et confirmez votre choix avec OK.
Restaurer le système à l’état d’avant la mise à niveau
Parfois, une mise à jour peut entraîner des problèmes, par exemple une diminution des performances ou une augmentation significative du temps de démarrage de l’ordinateur. Vous pouvez résoudre le problème en ramenant le système à l’état dans lequel il se trouvait avant la mise à jour. Cela peut être fait sans aucun problème dans les 10 jours suivant l’installation du dernier package.
Pour « désinstaller » une mise à jour sous Windows 10 :
- activer Paramètres – Mise à jour et sécurité
- sélectionnez la section Récupération dans le menu de gauche
- et sous le titre « Retour au projet précédent », cliquez sur le bouton « Démarrer ».
Après un certain temps, les modifications apportées à la dernière mise à jour seront annulées et l’ordinateur devrait revenir à sa forme d’origine.