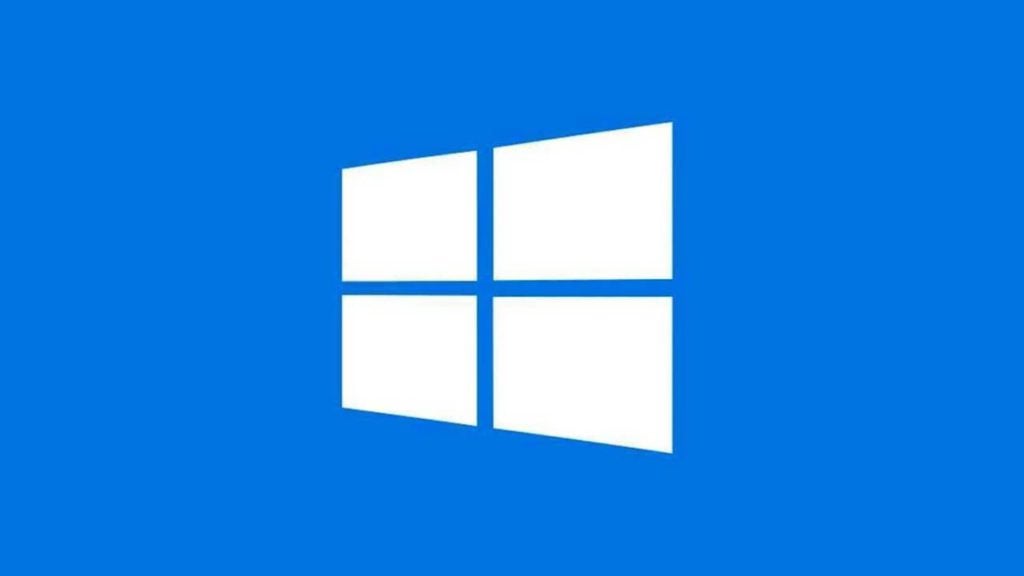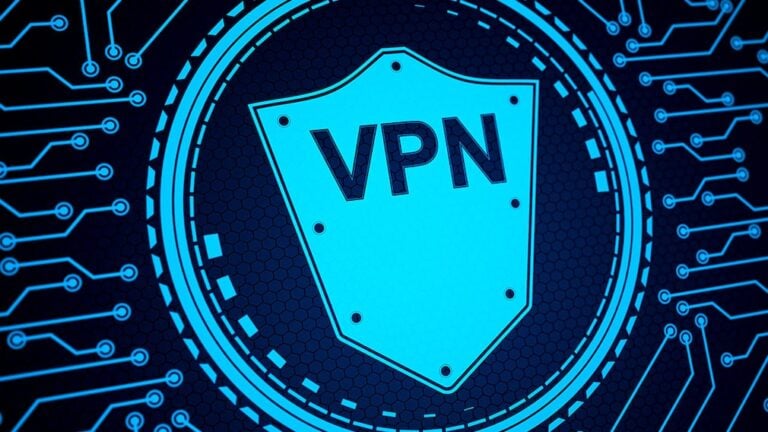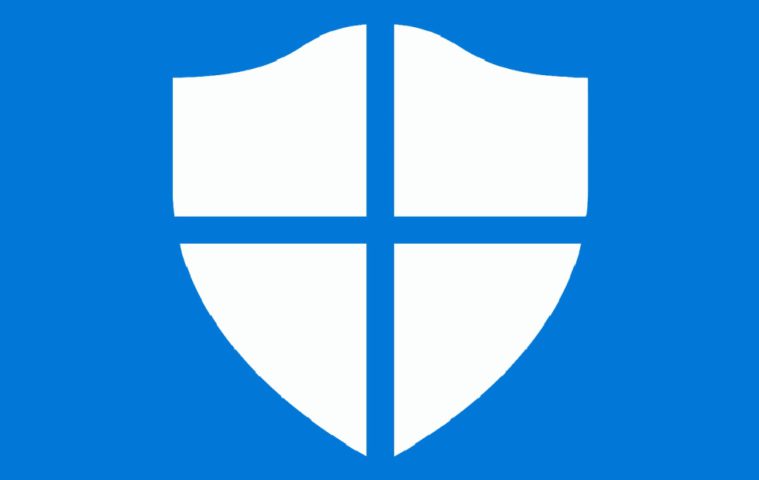How to update Windows 10 and why is it worth it? Is it possible to speed up or postpone this process or disable it altogether? What if updating Windows is causing problems? Find answers to these and other questions about updating your operating system here.
Why upgrade your operating system?
Although updating Windows 10 often causes problems for one group of users or another, you should not abandon them. They contain many patches prepared by the huge Microsoft team that fix the discovered problems and thus have a positive impact on the computer’s performance and user safety.
Cybercriminals are more active today than ever and can successfully exploit vulnerabilities not only in individual programs, but across the entire operating system.
Meanwhile, refusal to update means that vulnerabilities remain unpatched, and various Trojans or other types of pests can penetrate our computers through them.
Small sets of security fixes are released monthly. But that’s not all. There are also major updates that happen twice a year, with new features that can improve usability and productivity. They are aimed at casual users, gamers and professionals. Thanks to this, everyone can benefit from the system update.
How do I update Windows 10?
Microsoft has a policy that updates will be delivered automatically. This is done through the Windows Update service, which is included by default in Windows 10.
As a result, the user doesn’t have to do almost anything to keep their system up to date. The patches “download themselves” in the background, and when they are ready to install, you only need to agree to download them, which involves restarting your computer.
However, not every user wants the computer to do something for him (in a sense) without his knowledge. Fortunately, a configuration panel is now available (which will serve as a basis for taking action on the answers to the following questions in this tutorial). To run it, turn on “Settings” and select: “Update & Security” from the main menu.
How can I download updates faster?
The packages prepared by the Microsoft team are often quite large. Because of this, it takes a long time to download updates. Can I speed it up somehow? Yes it is possible.
- go to Settings – Update & Security
- under Windows Update, select Advanced options
- go down and turn on shipping optimization
- and select the Allow downloads of files from other computers option (preferably with the Computers on my local network and the Internet option selected).
After activating this option, update files will be downloaded not only from Microsoft servers, but also directly from computers of other users.
How to postpone the installation of the update until later?
In Windows 10, you can set the “active hours”, that is, the maximum 18-hour period during which we work at the computer and do not want to be disturbed by something (especially restarting the computer).
To automatically postpone the installation of the update while you are away from the computer, you need to:
- in Settings – Update & Security – Windows Update
- select “Change active hours”
- In this window, enter the start and end times, and then click the Save button.
How can I disable downloading updates?
However, if we want to postpone updates for an “indefinite period”, that is, temporarily disable downloading updates, we can use the system tool. The method consists in activating the so-called limited connection (i.e., a mode in which data consumption is limited). How to do it?
- Turn on Settings – Network & Internet
- in the menu on the left, select the Wi-Fi section,
- click on your network name
- Establish a limited connection.
It is also worth making sure that the update settings are correct:
- turn on Settings – Update & Security
- under Windows Update, select Advanced Options
- and make sure the Automatically download updates option is disabled.
This should be used mainly in two cases: when working outside the set “active hours” and when we are not all the time at the computer. When using mobile data – because downloading the update package can take up a significant part of your traffic.
How to disable Windows 10 updates?
Windows 10 update can also be turned off. You can do this for 35 days, which actually only puts them off (which, as we mentioned in the introduction, is not recommended).
If you want to postpone the update:
- turn on Settings – Update & Security
- under Windows Update, select Advanced Options
- and set Pause Updates to Enabled.
However, if we want to completely disable the Windows Update service, this can be done by following these steps:
- turn on the Start menu and search for Services
- in the window that opens, find the Windows Update service in the list,
- right click it and select Settings
- in the window that opens, expand the list next to Startup type,
- select Disabled and confirm your choice with OK.
Recover the system to pre-upgrade state
Sometimes an update can cause some problems – for example, decreased performance or a significant increase in computer boot time. You can fix the problem by returning the system to the state it was in before the update. This can be done without any problems within 10 days after installing the last package.
To “uninstall” an update in Windows 10:
- turn on Settings – Update & Security
- select the Recovery section from the menu on the left
- and under the heading “Return to Previous Project” click the “Start” button.
After some time, the changes made to the last update will be reversed and the computer should return to its original form.