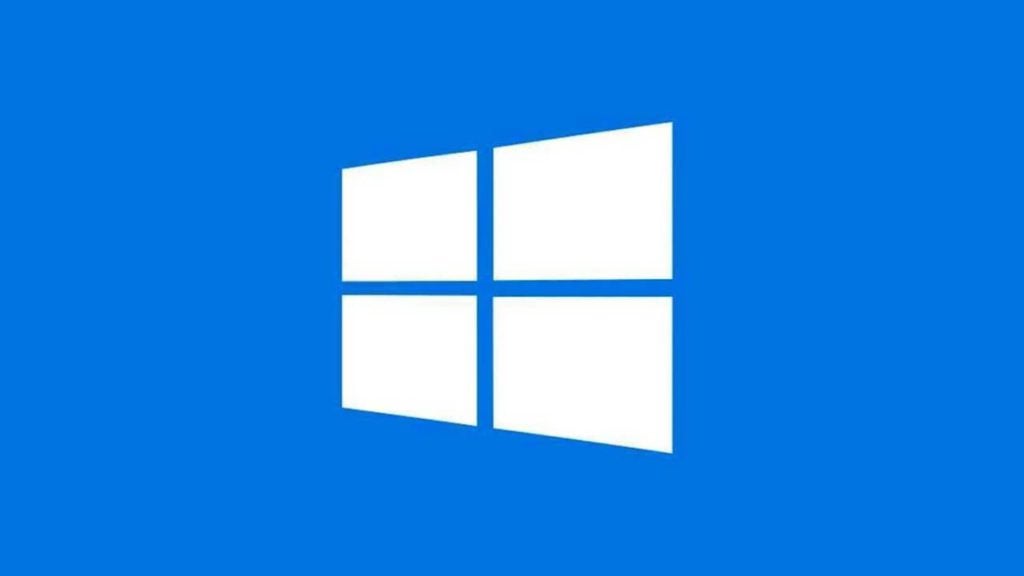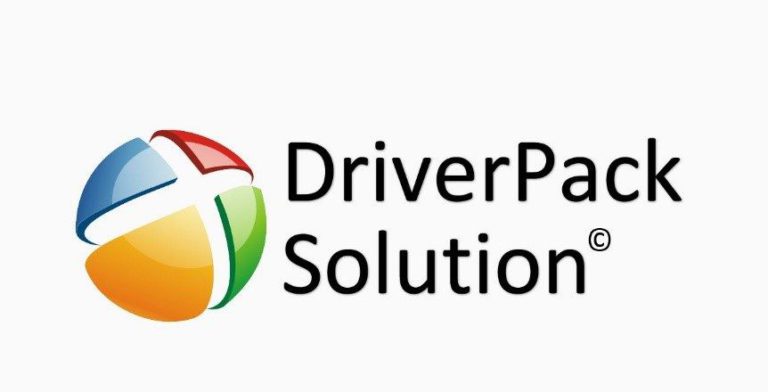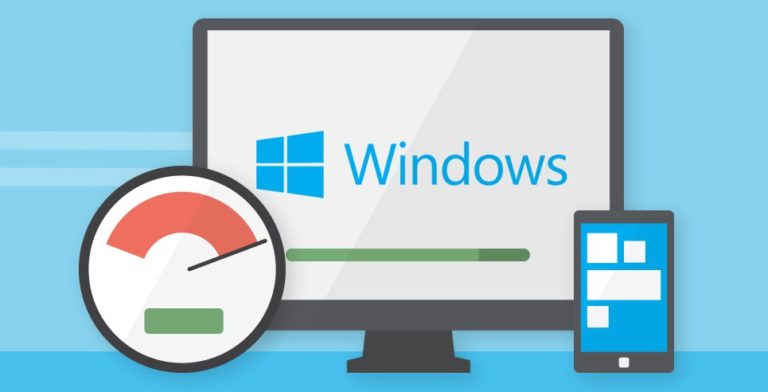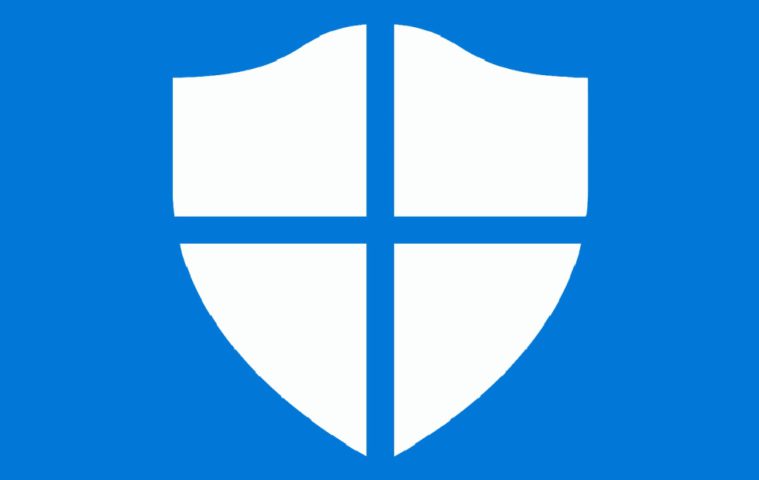Bagaimana cara memperbarui Windows 10 dan mengapa itu layak dilakukan? Apakah mungkin untuk mempercepat atau menunda proses ini atau menonaktifkannya sama sekali? Bagaimana jika memperbarui Windows menyebabkan masalah? Temukan jawaban atas pertanyaan ini dan pertanyaan lainnya tentang memperbarui sistem operasi Anda di sini.
Mengapa mengupgrade sistem operasi Anda?
Meskipun memperbarui Windows 10 sering kali menimbulkan masalah bagi sekelompok pengguna tertentu, Anda tidak boleh mengabaikannya. Mereka berisi banyak tambalan yang disiapkan oleh tim besar Microsoft yang memperbaiki masalah yang ditemukan dan dengan demikian berdampak positif pada kinerja komputer dan keselamatan pengguna.
Penjahat dunia maya saat ini lebih aktif dibandingkan sebelumnya dan berhasil mengeksploitasi kerentanan tidak hanya pada program individual, namun di seluruh sistem operasi.
Sementara itu, penolakan untuk memperbarui berarti kerentanan masih belum diperbaiki, dan berbagai Trojan atau jenis hama lainnya dapat menembus komputer kita melalui kerentanan tersebut.
Serangkaian kecil perbaikan keamanan dirilis setiap bulan. Tapi bukan itu saja. Ada juga pembaruan besar yang terjadi dua kali setahun, dengan fitur-fitur baru yang dapat meningkatkan kegunaan dan produktivitas. Mereka ditujukan untuk pengguna biasa, gamer, dan profesional. Berkat ini, semua orang bisa mendapatkan keuntungan dari pembaruan sistem.
Bagaimana cara memperbarui Windows 10?
Microsoft memiliki kebijakan bahwa pembaruan akan dikirimkan secara otomatis. Ini dilakukan melalui layanan Pembaruan Windows, yang disertakan secara default di Windows 10.
Hasilnya, pengguna tidak perlu melakukan apa pun untuk selalu memperbarui sistemnya. Tambalan “mengunduh sendiri” di latar belakang, dan ketika sudah siap dipasang, Anda hanya perlu menyetujui untuk mengunduhnya, yang berarti memulai ulang komputer Anda.
Namun, tidak setiap pengguna ingin komputer melakukan sesuatu untuknya (dalam arti tertentu) tanpa sepengetahuannya. Untungnya, panel konfigurasi kini tersedia (yang akan berfungsi sebagai dasar untuk mengambil tindakan atas jawaban pertanyaan berikut dalam tutorial ini). Untuk menjalankannya, aktifkan “Pengaturan” dan pilih: “Pembaruan & Keamanan” dari menu utama.
Bagaimana cara mengunduh pembaruan lebih cepat?
Paket yang disiapkan oleh tim Microsoft seringkali berukuran cukup besar. Karena itu, perlu waktu lama untuk mengunduh pembaruan. Bisakah saya mempercepatnya? Ya itu mungkin.
- buka Pengaturan – Perbarui & Keamanan
- di bawah Pembaruan Windows, pilih Opsi lanjutan
- turun dan aktifkan pengoptimalan pengiriman
- dan pilih opsi Izinkan pengunduhan file dari komputer lain (sebaiknya dengan opsi Komputer di jaringan lokal saya dan Internet dipilih).
Setelah mengaktifkan opsi ini, file pembaruan akan diunduh tidak hanya dari server Microsoft, tetapi juga langsung dari komputer pengguna lain.
Bagaimana cara menunda penginstalan pembaruan hingga nanti?
Di Windows 10, Anda dapat mengatur “jam aktif”, yaitu jangka waktu maksimal 18 jam selama kita bekerja di depan komputer dan tidak ingin diganggu oleh sesuatu (terutama saat restart komputer).
Untuk menunda penginstalan pembaruan secara otomatis saat Anda jauh dari komputer, Anda perlu:
- di Pengaturan – Pembaruan & Keamanan – Pembaruan Windows
- pilih “Ubah jam aktif”
- Di jendela ini, masukkan waktu mulai dan berakhir, lalu klik tombol Simpan.
Bagaimana cara menonaktifkan pengunduhan pembaruan?
Namun, jika kita ingin menunda pembaruan untuk “jangka waktu tidak terbatas”, yaitu menonaktifkan sementara pengunduhan pembaruan, kita dapat menggunakan alat sistem. Metodenya terdiri dari mengaktifkan apa yang disebut koneksi terbatas (yaitu mode di mana konsumsi data dibatasi). Bagaimana cara melakukannya?
- Aktifkan Pengaturan – Jaringan & Internet
- di menu sebelah kiri, pilih bagian Wi-Fi,
- klik pada nama jaringan Anda
- Buat koneksi terbatas.
Penting juga untuk memastikan bahwa pengaturan pembaruan sudah benar:
- nyalakan Pengaturan – Perbarui & Keamanan
- di bawah Pembaruan Windows, pilih Opsi Lanjutan
- dan pastikan opsi Unduh pembaruan secara otomatis dinonaktifkan.
Ini harus digunakan terutama dalam dua kasus: ketika bekerja di luar “jam aktif” yang ditetapkan dan ketika kita tidak selalu berada di depan komputer. Saat menggunakan data seluler – karena mengunduh paket pembaruan dapat menghabiskan sebagian besar lalu lintas Anda.
Bagaimana cara menonaktifkan pembaruan Windows 10?
Pembaruan Windows 10 juga bisa dimatikan. Anda dapat melakukan ini selama 35 hari, yang sebenarnya hanya menundanya (yang, seperti kami sebutkan di bagian pendahuluan, tidak disarankan).
Jika Anda ingin menunda pembaruan:
- nyalakan Pengaturan – Perbarui & Keamanan
- di bawah Pembaruan Windows, pilih Opsi Lanjutan
- dan atur Jeda Pembaruan ke Diaktifkan.
Namun, jika kita ingin menonaktifkan layanan Pembaruan Windows sepenuhnya, hal ini dapat dilakukan dengan mengikuti langkah-langkah berikut:
- nyalakan menu Start dan cari Layanan
- di jendela yang terbuka, temukan layanan Pembaruan Windows dalam daftar,
- klik kanan dan pilih Pengaturan
- di jendela yang terbuka, perluas daftar di sebelah Jenis startup,
- pilih Disabled dan konfirmasikan pilihan Anda dengan OK.
Pulihkan sistem ke kondisi sebelum pemutakhiran
Terkadang pembaruan dapat menyebabkan beberapa masalah – misalnya, penurunan kinerja atau peningkatan waktu booting komputer secara signifikan. Anda dapat memperbaiki masalah ini dengan mengembalikan sistem ke keadaan sebelum pembaruan. Ini dapat dilakukan tanpa masalah dalam waktu 10 hari setelah menginstal paket terakhir.
Untuk “menghapus” pembaruan di Windows 10:
- nyalakan Pengaturan – Perbarui & Keamanan
- pilih bagian Pemulihan dari menu di sebelah kiri
- dan di bawah judul “Kembali ke Proyek Sebelumnya” klik tombol “Mulai”.
Setelah beberapa waktu, perubahan yang dilakukan pada pembaruan terakhir akan dibatalkan dan komputer akan kembali ke bentuk aslinya.