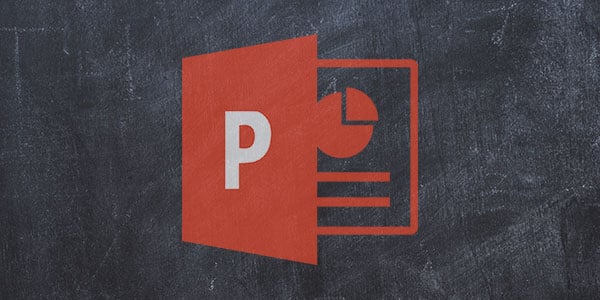Paint 3D, standart MS Paint uygulamasını kullanan ve tonlarca modern özellik ekleyen, Windows 10 için yeterince önemsenmeyen bir araçtır. En kullanışlı araçlardan biri arka planın kaldırılmasıdır.
Uygulama, Microsoft Paint’in birçok kullanışlı özelliğe sahip “modernize edilmiş” bir sürümüdür. Muhtemelen profesyonel görüntü işleme için yeterince güçlü değildir. Bununla birlikte, bir görselden beyaz arka planı hızlı bir şekilde kaldırmak ve bir blogda kullanılmak üzere şeffaf bir şey yapmak veya bir meme oluşturmak istiyorsanız, bunu yapmak oldukça kolaydır.
Paint 3D’deki bir görüntüden beyaz arka plan nasıl kaldırılır
- Paint 3D’yi Başlat menüsünden Paint 3D yazarak açın.
- Kullanmak istediğiniz görüntüyü, Aç’ı ve ardından Hoş Geldiniz ekranından Dosyalara Gözat’ı seçerek açın.
- Düzenlemek istediğiniz doğru dosyayı bulmak için Dosya Tarayıcıyı kullanın. Alternatif olarak dosyayı sağ tıklayıp Paint 3D ile Düzenle’yi seçebilirsiniz.
- Sihirli Seçim aracını seçin.
- İstenmeyen alanları kaldırmak için görüntüyü kırpın.
- Farenizin kaydırma tekerleğini kullanarak yakınlaştırabilirsiniz. Ayrıca sağ kenar çubuğundaki araçları kullanarak görüntünün ek bölümlerini kaldırabilir veya ekleyebilirsiniz.
- Bitti’yi tıklattığınızda görüntü kesmesi, taşıyabileceğiniz ayrı bir nesne olarak görünür.
- Ardından arka planı kaldırın. Kanvas’a gidin ve gizlemek için Kanvası Göster radyo düğmesini seçin. Arka plan griye dönecektir.
- Şimdi fotoğrafı şeffaf bir resim olarak kaydedin. Sol üst köşedeki menüye gidin ve “Kaydet”i tıklayın. Resim türü olarak PNG’yi seçin. Ayrıca kutudan şeffaflık geçişini seçin.
- Görüntünün etrafındaki fazla alanı kaldırmak istiyorsanız üst kısımdaki Açıyı ve Kenarlığı Ayarla’yı seçin. Artık görüntünün en boy oranını seçebilir, görüntüyü istediğiniz gibi hizalamak için büyütebilir ve yeniden konumlandırabilirsiniz.
- Kaydetme ekranına dönmek için Tamam’ı ve ardından Kaydet’i tıklayın.
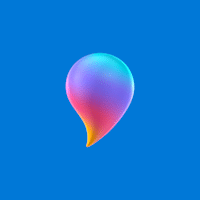
Bir kesme nasıl çıkartmaya dönüştürülür?
Yeni görüntüyü çıkartma olarak kullanabilirsiniz. İlk kesimi yaptıktan sonra Çıkartma Yap’ı seçmeniz yeterlidir.
Uygulamayı açık bıraktığınız sürece çıkartmalar listede kalır, ancak çıkartma çalışırken yeni projelere başlayabilirsiniz. Yeniden kullanmak üzere ayrı bir dosya olarak da kaydedebilirsiniz.
Çıkartmayı tuval arka planı üzerine çizmek için kutunun solundaki Damga simgesini seçin.
Farklı bir görsel üzerinde denemek isterseniz sağ üst köşedeki menüyü seçip yeni bir dosya açın veya çalıştırın. Çıkartma özel listede kalacaktır.