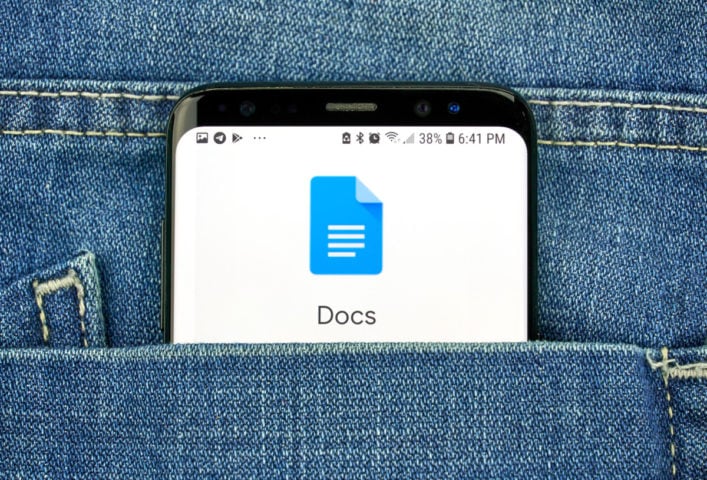Paint 3D 는 표준 MS Paint 애플리케이션을 사용하고 수많은 최신 기능을 추가하는 Windows 10용 도구로 과소평가되었습니다. 가장 유용한 도구 중 하나는 배경 제거입니다.
이 응용 프로그램은 많은 유용한 기능을 갖춘 Microsoft 그림판의 “현대화된” 버전입니다. 아마도 전문적인 이미지 처리에는 충분히 강력하지 않을 것입니다. 그러나 이미지에서 흰색 배경을 빠르게 제거하고 블로그에서 사용하기 위해 투명하게 만들거나 밈을 만들고 싶다면 매우 쉽습니다.
Paint 3D의 이미지에서 흰색 배경을 제거하는 방법
- 시작 메뉴에서 Paint 3D를 입력하여 Paint 3D를 엽니다.
- 시작 화면에서 열기를 선택한 다음 파일 찾아보기를 선택하여 사용하려는 이미지를 엽니다.
- 파일 브라우저를 사용하여 편집하려는 올바른 파일을 찾으십시오. 또는 파일을 마우스 오른쪽 버튼으로 클릭하고 Paint 3D로 편집을 선택할 수 있습니다.
- 매직 선택 도구를 선택합니다.
- 원하지 않는 영역을 제거하려면 이미지를 자릅니다.
- 마우스 스크롤 휠을 이용해 확대할 수 있습니다. 오른쪽 사이드바에 있는 도구를 사용하여 이미지의 추가 부분을 제거하거나 추가할 수도 있습니다.
- 완료를 클릭하면 이미지 컷아웃이 이동할 수 있는 별도의 개체로 나타납니다.
- 다음으로 배경을 제거합니다. 캔버스로 이동하여 캔버스 표시 라디오 버튼을 선택하여 숨깁니다. 배경이 회색으로 변합니다.
- 이제 사진을 투명한 이미지로 저장하세요. 왼쪽 상단의 메뉴로 이동하여 “저장”을 클릭하세요. 이미지 유형으로 PNG를 선택합니다. 또한 상자에서 투명도 토글을 선택합니다.
- 이미지 주위에 불필요한 공간을 제거하려면 상단의 각도 및 테두리 조정을 선택하세요. 이제 이미지의 가로 세로 비율을 선택할 수 있을 뿐만 아니라 이미지를 확대하고 위치를 변경하여 원하는 대로 정렬할 수 있습니다.
- 확인을 클릭하여 저장 화면으로 돌아간 후 저장을 클릭하세요.
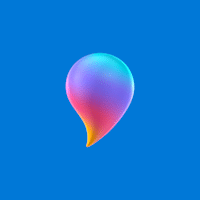
Paint 3D
Microsoft Corporation
컷아웃을 스티커로 바꾸는 방법
새 이미지를 스티커로 사용할 수 있습니다. 초기 컷을 한 후 스티커 만들기를 선택하면 됩니다.
스티커는 앱을 열어두는 동안 목록에 남아 있지만 스티커를 사용하여 새 프로젝트를 시작할 수 있습니다. 재사용을 위해 별도의 파일로 저장할 수도 있습니다.
캔버스 배경 위에 스티커를 그리려면 상자 왼쪽에 있는 스탬프 아이콘을 선택하세요.
다른 이미지에 적용해보고 싶다면 오른쪽 상단 메뉴를 선택해 새 파일을 열거나 실행하면 됩니다. 스티커는 사용자 정의 목록에 유지됩니다.