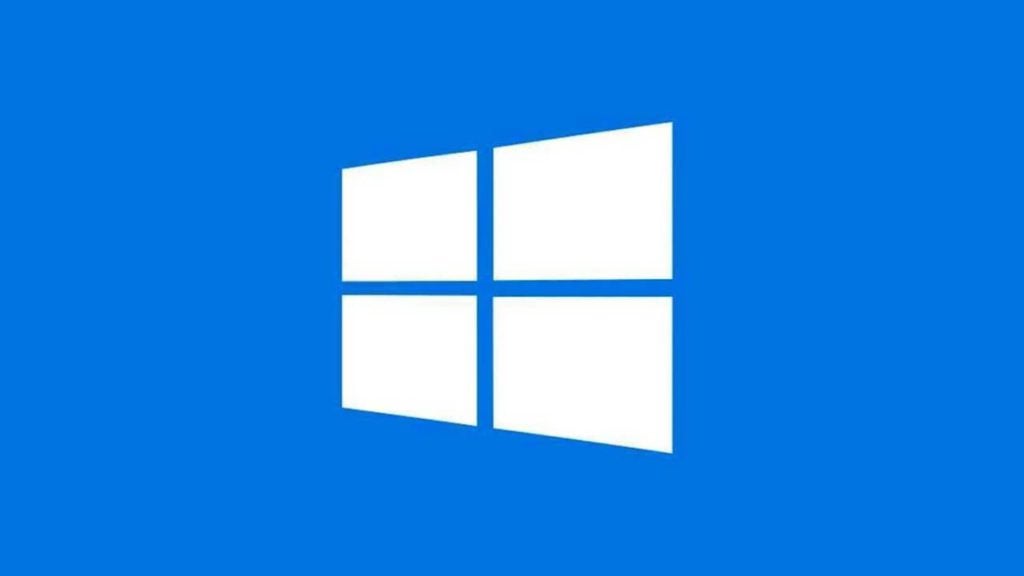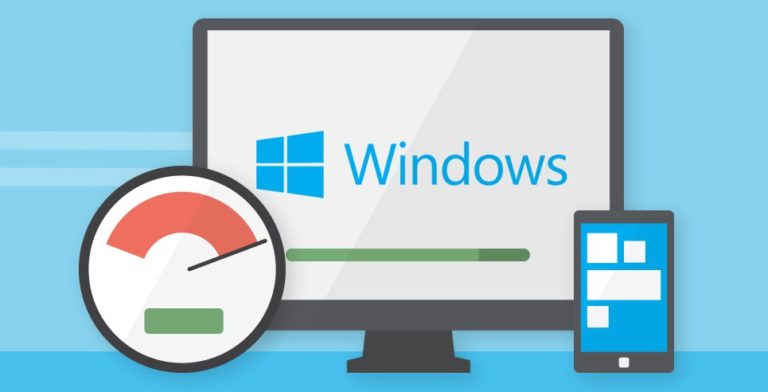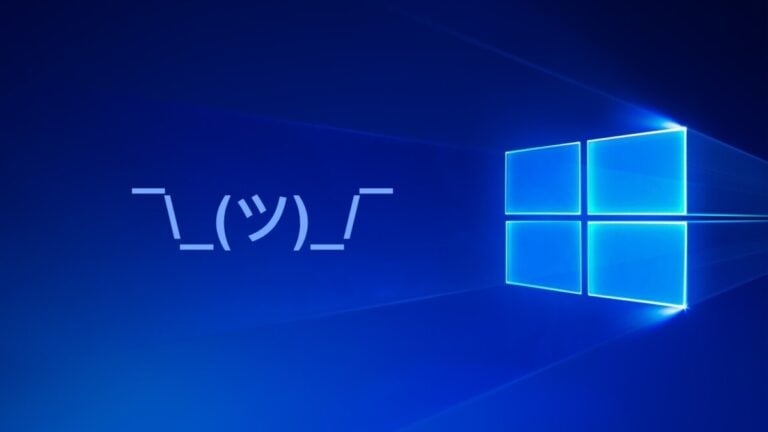Como atualizar o Windows 10 e por que vale a pena? É possível acelerar ou adiar este processo ou desativá-lo completamente? E se a atualização do Windows estiver causando problemas? Encontre respostas para essas e outras perguntas sobre como atualizar seu sistema operacional aqui.
Por que atualizar seu sistema operacional?
Embora a atualização do Windows 10 muitas vezes cause problemas para um ou outro grupo de usuários, você não deve abandoná-los. Eles contêm diversos patches preparados pela enorme equipe da Microsoft que corrigem os problemas descobertos e assim têm um impacto positivo no desempenho do computador e na segurança do usuário.
Os cibercriminosos estão mais ativos hoje do que nunca e podem explorar vulnerabilidades com sucesso não apenas em programas individuais, mas em todo o sistema operacional.
Enquanto isso, a recusa em atualizar significa que as vulnerabilidades permanecem sem correção e vários cavalos de Tróia ou outros tipos de pragas podem penetrar em nossos computadores através delas.
Pequenos conjuntos de correções de segurança são lançados mensalmente. Mas isso não é tudo. Há também atualizações importantes que acontecem duas vezes por ano, com novos recursos que podem melhorar a usabilidade e a produtividade. Destinam-se a usuários casuais, jogadores e profissionais. Graças a isso, todos podem se beneficiar da atualização do sistema.
Como faço para atualizar o Windows 10?
A Microsoft tem uma política de que as atualizações serão entregues automaticamente. Isso é feito por meio do serviço Windows Update, incluído por padrão no Windows 10.
Como resultado, o usuário não precisa fazer quase nada para manter seu sistema atualizado. Os patches “baixam-se” em segundo plano e, quando estiverem prontos para instalação, você só precisa concordar em baixá-los, o que envolve reiniciar o computador.
No entanto, nem todo usuário deseja que o computador faça algo por ele (em certo sentido) sem o seu conhecimento. Felizmente, um painel de configuração já está disponível (que servirá de base para a tomada de medidas nas respostas às seguintes perguntas deste tutorial). Para executá-lo, ative “Configurações” e selecione: “Atualização e Segurança” no menu principal.
Como posso baixar atualizações mais rapidamente?
Os pacotes preparados pela equipe da Microsoft costumam ser bem grandes. Por causa disso, leva muito tempo para baixar as atualizações. Posso acelerar de alguma forma? Sim, é possível.
- vá para Configurações – Atualização e segurança
- no Windows Update, selecione Opções avançadas
- desça e ative a otimização de frete
- e selecione a opção Permitir downloads de arquivos de outros computadores (de preferência com a opção Computadores na minha rede local e Internet selecionada).
Após ativar esta opção, os arquivos de atualização serão baixados não apenas dos servidores da Microsoft, mas também diretamente dos computadores de outros usuários.
Como adiar a instalação da atualização para mais tarde?
No Windows 10, você pode definir o “horário ativo”, ou seja, o período máximo de 18 horas durante o qual trabalhamos no computador e não queremos ser incomodados por nada (principalmente reiniciar o computador).
Para adiar automaticamente a instalação da atualização enquanto você estiver longe do computador, você precisa:
- em Configurações – Atualização e segurança – Windows Update
- selecione “Alterar horário ativo”
- Nesta janela, insira os horários de início e término e clique no botão Salvar.
Como posso desativar o download de atualizações?
Porém, se quisermos adiar as atualizações por um “período indefinido”, ou seja, desabilitar temporariamente o download de atualizações, podemos usar a ferramenta do sistema. O método consiste em ativar a chamada conexão limitada (ou seja, um modo em que o consumo de dados é limitado). Como fazer isso?
- Ative Configurações – Rede e Internet
- no menu à esquerda, selecione a seção Wi-Fi,
- clique no nome da sua rede
- Estabeleça uma conexão limitada.
Também vale a pena certificar-se de que as configurações de atualização estão corretas:
- ative Configurações – Atualização e segurança
- no Windows Update, selecione Opções avançadas
- e certifique-se de que a opção Baixar atualizações automaticamente esteja desativada.
Deve ser utilizado principalmente em dois casos: quando trabalhamos fora do “horário ativo” definido e quando não estamos o tempo todo no computador. Ao usar dados móveis – porque o download do pacote de atualização pode ocupar uma parte significativa do seu tráfego.
Como desabilitar as atualizações do Windows 10?
A atualização do Windows 10 também pode ser desativada. Você pode fazer isso por 35 dias, o que na verdade só os adia (o que, como mencionamos na introdução, não é recomendado).
Se você quiser adiar a atualização:
- ative Configurações – Atualização e segurança
- no Windows Update, selecione Opções avançadas
- e defina Pausar atualizações como Ativado.
No entanto, se quisermos desabilitar completamente o serviço Windows Update, isso pode ser feito seguindo estas etapas:
- ligue o menu Iniciar e pesquise Serviços
- na janela que se abre, encontre o serviço Windows Update na lista,
- clique com o botão direito e selecione Configurações
- na janela que se abre, expanda a lista ao lado de Tipo de inicialização,
- selecione Desativado e confirme sua escolha com OK.
Recuperar o sistema para o estado de pré-atualização
Às vezes, uma atualização pode causar alguns problemas – por exemplo, diminuição do desempenho ou aumento significativo no tempo de inicialização do computador. Você pode corrigir o problema retornando o sistema ao estado em que estava antes da atualização. Isso pode ser feito sem problemas dentro de 10 dias após a instalação do último pacote.
Para “desinstalar” uma atualização no Windows 10:
- ative Configurações – Atualização e segurança
- selecione a seção Recuperação no menu à esquerda
- e sob o título “Retornar ao projeto anterior” clique no botão “Iniciar”.
Depois de algum tempo, as alterações feitas na última atualização serão revertidas e o computador deverá retornar à sua forma original.