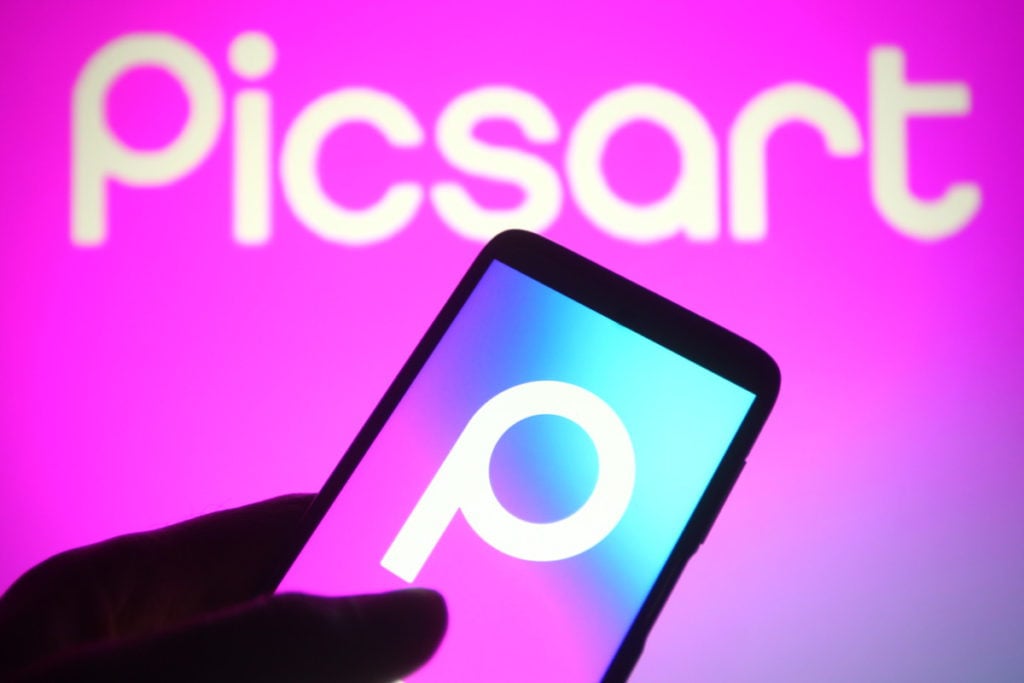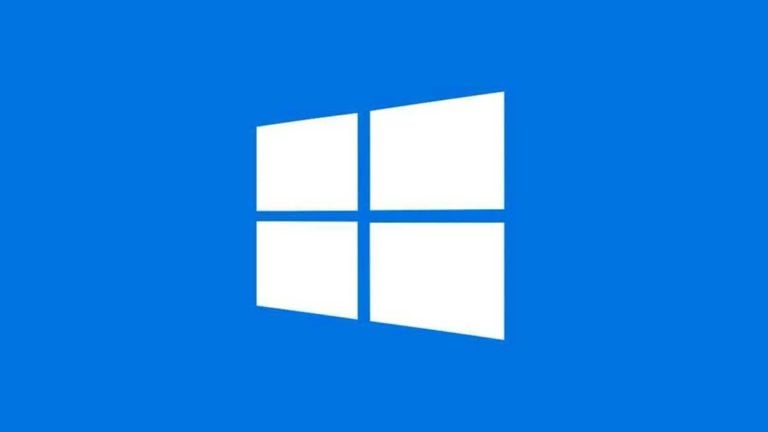После установки и запуска PicsArt на смартфоне (или на планшете) зарегистрируйтесь по своему адресу электронной почты или в своих учетных записях Google или Facebook, нажав соответствующие кнопки и следуя инструкциям, отображаемым на экране.
Затем предоставьте приложению разрешения на доступ к фотографиям, сохраненным на вашем устройстве, нажав кнопки «Перейти» и «Разрешить». Нажмите кнопку (+), расположенную внизу, и выберите контент, который хотите редактировать, нажав на предварительный просмотр.
Чтобы внести нужные изменения в фотографию, используйте кнопки, расположенные ниже:
- Инструменты — для доступа к инструментам, которые позволяют обрезать изображение, изменять его перспективу;
- Эффекты — для применения предварительно упакованных фильтров и эффектов;
- Украсить — чтобы ретушировать изображение с помощью инструментов автоматической и ручной коррекции, включенных в приложение;
- Наклейка — добавить наклейку.
После выбора инструмента, чтобы использовать его, все, что вам нужно сделать, это изменить настройки, которые видите на экране, используя меню и панели настройки, доступные для каждого из них.
Когда удовлетворены результатом, нажмите на символ стрелки, расположенный в правом верхнем углу, при необходимости предоставьте описание содержимого, заполнив текстовое поле. Если хотите поделиться измененным изображением на платформе PicsArt нажмите кнопку «Поделиться», а затем кнопку «Сохранить».
PicsArt также интегрирует полезные функции для создания фотоколлажей, фотографирования с применением эффектов в реальном времени и создания рисунков. Чтобы использовать эту функцию, после нажатия кнопки (+), расположенной внизу (на главном экране редактора), нажмите кнопки, расположенные в разделах «Коллаж», «Камеры» или «Рисунки».
Как использовать PicsArt на iPhone
После установки и запуска PicsArt на iPhone зарегистрируйтесь по адресу электронной почты или в своей учетной записи Facebook, нажав соответствующую кнопку.
После входа в систему предоставьте PicsArt необходимые разрешения для доступа к фотографиям, сохраненным на вашем устройстве, и для отправки уведомлений, нажав кнопку «Разрешить». Затем нажмите кнопку (+) (расположена внизу) и выберите контент, который хотите редактировать с помощью приложения, нажав на предварительный просмотр.
Чтобы внести необходимые изменения, все, что вам нужно сделать, это использовать несколько инструментов, интегрированных в PicsArt: инструменты, эффекты, украсить, текст.

После выбора одного из инструментов PicsArt, чтобы использовать его, вам просто нужно изменить настройки, которые видите на экране, используя меню и панели регулировки, которые появляются для каждого из них, не забывая затем сохранить все сделанные изменения, нажав на кнопку «Применить».
Когда закончите, нажмите на элемент «Далее», и на открывшемся экране введите описание содержимого, заполнив текстовое поле.
PicsArt также предлагает несколько полезных функций, которые позволяют создавать фотоколлажи, делать фотографии с различными эффектами, применяемыми в режиме реального времени, и рисовать. Чтобы использовать их все, нужно нажать кнопки, расположенные в разделах «Коллаж», «Камеры» или «Рисунки» (в зависимости от того, какую работу хотите сделать) на главном экране приложения.
Как использовать PicsArt на ПК
После регистрации нажмите красную кнопку «Редактор» на левой боковой панели и выберите фотографию, которую хотите редактировать с помощью PicsArt. Для этого нажмите кнопку «Мой компьютер» (если хотите выполнить снимок, сохраненный локально) или на кнопки Facebook и Instagram (чтобы получить доступ к своим социальным учетным записям). Нажмите кнопку (x), расположенную в вверху слева, чтобы закрыть баннер, рекламирующий платную версию PicsArt, и начать ретуширование снимка с помощью одного из множества доступных инструментов.
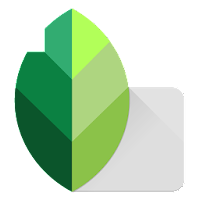
Если хотите вернуться к некоторым изменениям, внесенным в изображение, можете сделать это, нажав на название используемого инструмента (например, Draw Shape), которое должно быть расположено на панели, относящейся к истории изменений (справа), а затем нажав на кнопку «Настройки», чтобы внести необходимые исправления.
Когда закончите вносить изменения в изображение и будете удовлетворены результатом, нажмите кнопку «Сохранить» или «Поделиться».
Обратите внимание, что в настольную версию PicsArt встроена функция, связанная с созданием фотоколлажей: чтобы использовать ее, достаточно нажать кнопку «Коллаж», расположенную на главном экране приложения (справа, сразу под кнопкой «Редактор») и выбрать фотографии для включения в проект, практически выполнив те же действия, что указаны выше.