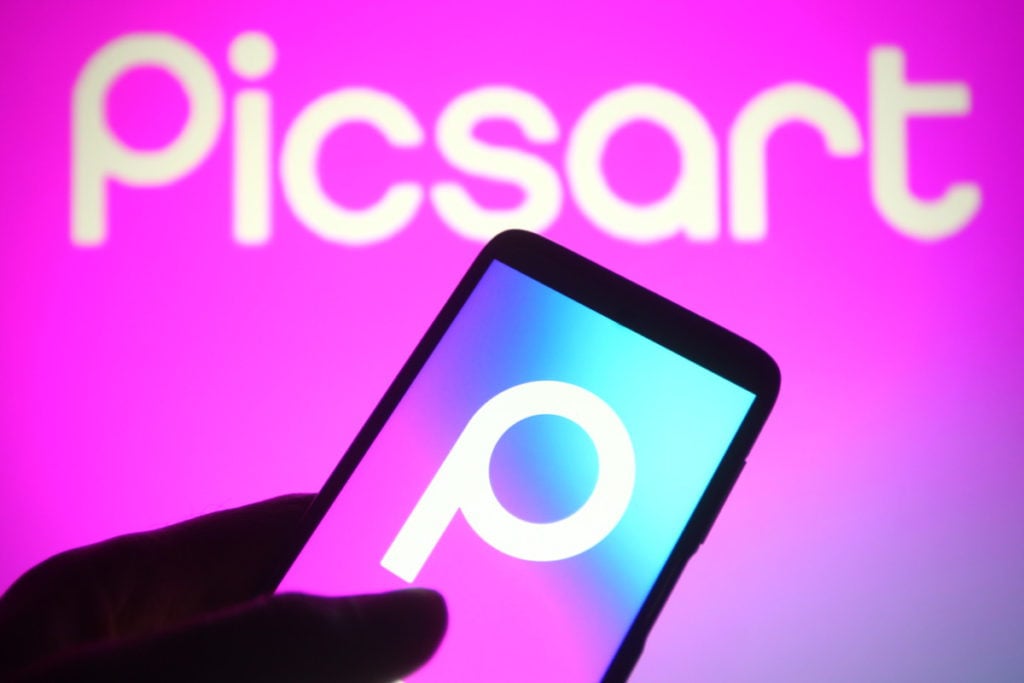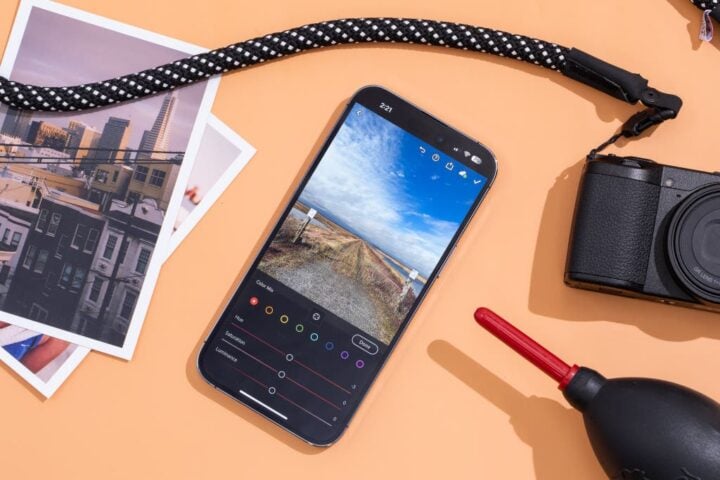หลังจากติดตั้งและเปิดใช้งาน PicsArt บนสมาร์ทโฟน (หรือแท็บเล็ต) ให้ลงทะเบียนด้วยที่อยู่อีเมลหรือบัญชี Google หรือ Facebook ของคุณโดยคลิกที่ปุ่มที่เหมาะสมแล้วทำตามคำแนะนำบนหน้าจอ
จากนั้นให้สิทธิ์แก่แอปในการเข้าถึงรูปภาพที่บันทึกไว้ในอุปกรณ์ของคุณโดยคลิกปุ่ม “ไป” และ “อนุญาต” คลิกปุ่ม (+) ที่อยู่ด้านล่างและเลือกเนื้อหาที่คุณต้องการแก้ไขโดยคลิกที่ตัวอย่าง
หากต้องการเปลี่ยนแปลงรูปภาพที่จำเป็น ให้ใช้ปุ่มด้านล่าง:
- เครื่องมือ – เพื่อเข้าถึงเครื่องมือที่ให้คุณครอบตัดรูปภาพ เปลี่ยนมุมมองของภาพ
- เอฟเฟกต์ – สำหรับการใช้ฟิลเตอร์และเอฟเฟกต์ที่บรรจุไว้ล่วงหน้า
- สวยงาม – เพื่อปรับแต่งภาพโดยใช้เครื่องมือแก้ไขแบบอัตโนมัติและแบบแมนนวลที่รวมอยู่ในแอปพลิเคชัน
- สติ๊กเกอร์ – เพิ่มสติ๊กเกอร์
หลังจากเลือกเครื่องมือแล้ว เพื่อใช้งาน สิ่งที่คุณต้องทำคือเปลี่ยนการตั้งค่าที่คุณเห็นบนหน้าจอโดยใช้เมนูและแผงการตั้งค่าที่มีให้สำหรับแต่ละเครื่องมือ
เมื่อพอใจกับผลลัพธ์แล้วให้คลิกที่สัญลักษณ์ลูกศรที่มุมขวาบน หากจำเป็น ให้ระบุคำอธิบายเนื้อหาโดยกรอกลงในช่องข้อความ หากคุณต้องการแชร์ภาพที่แก้ไขบนแพลตฟอร์ม PicsArt ให้คลิกปุ่มแชร์ จากนั้นคลิกปุ่มบันทึก
PicsArt ยังรวมคุณสมบัติที่เป็นประโยชน์สำหรับการสร้างภาพต่อกัน การถ่ายภาพด้วยเอฟเฟกต์แบบเรียลไทม์ และการสร้างภาพวาด หากต้องการใช้คุณสมบัตินี้ หลังจากกดปุ่ม (+) ที่อยู่ด้านล่าง (บนหน้าจอหลักของโปรแกรมแก้ไข) ให้กดปุ่มที่อยู่ในส่วน “คอลลาจ” “กล้อง” หรือ “รูปภาพ”
วิธีใช้ PicsArt บน iPhone
หลังจากติดตั้งและเปิดใช้งาน PicsArt บน iPhone ให้ลงทะเบียนด้วยที่อยู่อีเมลหรือบัญชี Facebook ของคุณโดยคลิกปุ่มที่เหมาะสม
หลังจากเข้าสู่ระบบ ให้อนุญาตแก่ PicsArt เพื่อเข้าถึงรูปภาพที่จัดเก็บไว้ในอุปกรณ์ของคุณ และส่งการแจ้งเตือนโดยคลิกปุ่ม “อนุญาต” จากนั้นคลิกปุ่ม (+) (อยู่ด้านล่าง) และเลือกเนื้อหาที่คุณต้องการแก้ไขด้วยแอปโดยคลิกที่ตัวอย่าง
หากต้องการทำการเปลี่ยนแปลงที่จำเป็น สิ่งที่คุณต้องทำคือใช้เครื่องมือบางอย่างที่รวมอยู่ใน PicsArt: เครื่องมือ เอฟเฟกต์ ตกแต่ง ข้อความ

หลังจากเลือกเครื่องมือ PicsArt อันใดอันหนึ่งแล้ว หากต้องการใช้งาน คุณเพียงแค่ต้องเปลี่ยนการตั้งค่าที่คุณเห็นบนหน้าจอโดยใช้เมนูและแถบการปรับที่ปรากฏสำหรับแต่ละเครื่องมือ โดยอย่าลืมบันทึกการเปลี่ยนแปลงทั้งหมดที่ทำโดยคลิกที่ ปุ่ม “สมัคร”
เมื่อเสร็จแล้วคลิกที่รายการ “ถัดไป” และบนหน้าจอที่เปิดขึ้นให้ป้อนคำอธิบายของเนื้อหาโดยกรอกในช่องข้อความ
PicsArt ยังมีคุณสมบัติที่มีประโยชน์มากมายที่ให้คุณสร้างภาพต่อกัน ถ่ายภาพด้วยเอฟเฟกต์แบบเรียลไทม์ และวาดภาพได้ หากต้องการใช้งานทั้งหมด คุณต้องกดปุ่มที่อยู่ในส่วน “คอลลาจ”, “กล้อง” หรือ “ภาพวาด” (ขึ้นอยู่กับประเภทงานที่คุณต้องการทำ) บนหน้าจอหลักของแอปพลิเคชัน
วิธีใช้ PicsArt บนพีซี
เมื่อลงทะเบียนแล้ว ให้คลิกปุ่ม “ตัวแก้ไข” สีแดงบนแถบด้านข้างซ้าย แล้วเลือกรูปภาพที่คุณต้องการแก้ไขด้วย PicsArt ในการดำเนินการนี้ ให้คลิกปุ่ม My Computer (หากคุณต้องการถ่ายภาพสแน็ปช็อตที่บันทึกไว้ในเครื่อง) หรือปุ่ม Facebook และ Instagram (เพื่อเข้าถึงบัญชีโซเชียลของคุณ) คลิกปุ่ม (x) ที่ด้านซ้ายบนเพื่อปิดแบนเนอร์โฆษณา PicsArt เวอร์ชันที่ต้องชำระเงิน และเริ่มตกแต่งรูปภาพของคุณโดยใช้เครื่องมือที่มีอยู่มากมาย
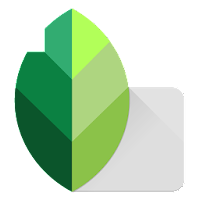
หากคุณต้องการย้อนกลับไปที่การเปลี่ยนแปลงบางอย่างที่เกิดขึ้นกับรูปภาพ คุณสามารถทำได้โดยคลิกที่ชื่อของเครื่องมือที่คุณใช้ (เช่น Draw Shape) ซึ่งควรจะอยู่ในแผงที่เกี่ยวข้องกับประวัติการเปลี่ยนแปลง (ทางด้านขวา) จากนั้นคลิกที่ปุ่ม “การตั้งค่า” เพื่อทำการแก้ไขที่จำเป็น
เมื่อคุณทำการเปลี่ยนแปลงรูปภาพเสร็จแล้ว และคุณพอใจกับผลลัพธ์ที่ได้ ให้คลิกปุ่มบันทึกหรือแชร์
โปรดทราบว่า PicsArt เวอร์ชันเดสก์ท็อปมีฟีเจอร์ในตัวที่เกี่ยวข้องกับการสร้างภาพต่อกัน หากต้องการใช้งาน เพียงคลิกปุ่ม “ภาพต่อกัน” ที่อยู่บนหน้าจอหลักของแอปพลิเคชัน (ทางด้านขวา ใต้ “ตัวแก้ไข” ปุ่ม) และเลือกรูปภาพที่จะรวมไว้ในโปรเจ็กต์ โดยทำตามขั้นตอนเดียวกับข้างต้น