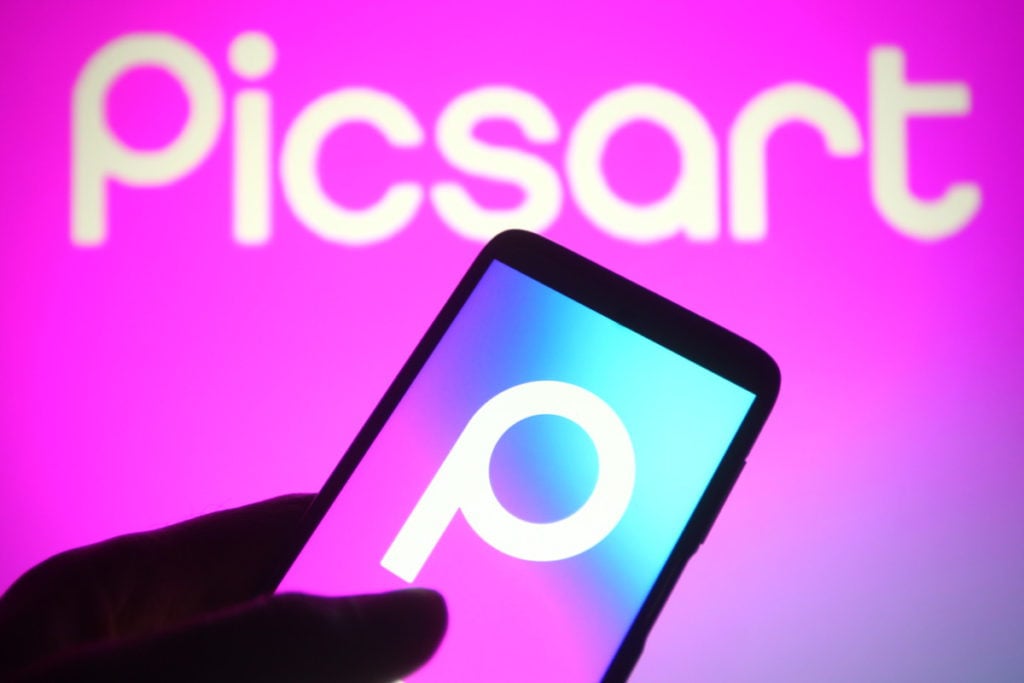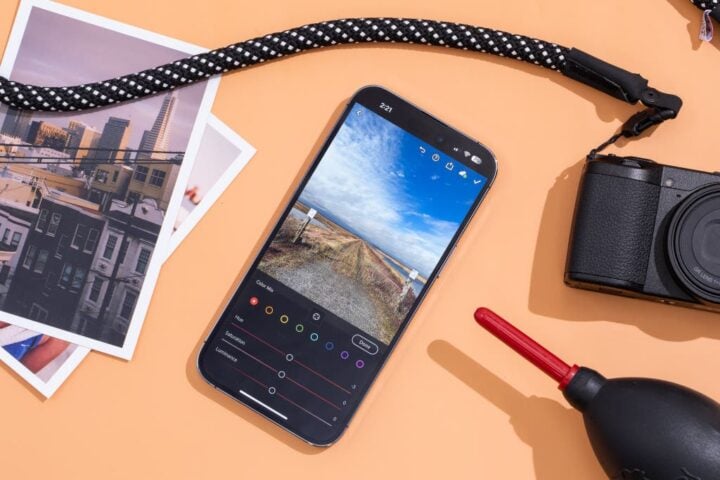スマートフォン (またはタブレット) に PicsArt をインストールして起動した後、適切なボタンをクリックして画面上の指示に従って、電子メール アドレスまたは Google または Facebook アカウントでサインアップします。
次に、[実行] ボタンと [許可] ボタンをクリックして、デバイスに保存されている写真にアクセスするための権限をアプリに付与します。下部にある (+) ボタンをクリックし、プレビューをクリックして編集するコンテンツを選択します。
写真に必要な変更を加えるには、以下のボタンを使用します。
- ツール – 画像をトリミングしたり、視点を変更したりできるツールにアクセスします。
- エフェクト – 事前にパッケージ化されたフィルターとエフェクトを適用します。
- 美化 – アプリケーションに含まれる自動および手動補正ツールを使用して画像をレタッチします。
- ステッカー – ステッカーを追加します。
ツールを選択した後、それを使用するには、各ツールで利用可能なメニューと設定パネルを使用して、画面に表示される設定を変更するだけです。
結果に満足したら、右上隅にある矢印をクリックし、必要に応じてテキスト ボックスに内容の説明を入力します。変更した画像を PicsArt プラットフォームで共有する場合は、「共有」ボタンをクリックしてから「保存」ボタンをクリックします。
PicsArt には、写真コラージュの作成、リアルタイム効果のある写真の撮影、図面の作成に便利な機能も統合されています。この機能を使用するには、エディターのメイン画面の下部にある (+) ボタンを押した後、「コラージュ」、「カメラ」、または「写真」セクションにあるボタンを押します。
iPhoneでPicsArtを使う方法
iPhone に PicsArt をインストールして起動したら、適切なボタンをクリックして電子メール アドレスまたは Facebook アカウントを登録します。
ログイン後、「許可」ボタンをクリックして、デバイスに保存されている写真にアクセスし、通知を送信するために必要な権限を PicsArt に付与します。次に、(+) ボタン (下部にあります) をクリックし、プレビューをクリックしてアプリで編集するコンテンツを選択します。
必要な変更を加えるには、PicsArt に統合されているいくつかのツール (ツール、効果、装飾、テキスト) を使用するだけです。

PicsArt ツールの 1 つを選択した後、それを使用するには、各ツールに表示されるメニューと調整バーを使用して、画面に表示される設定を変更するだけです。その後、クリックして行ったすべての変更を保存することを忘れないでください。 「適用」ボタンをクリックします。
完了したら、「次へ」項目をクリックし、開いた画面でテキストフィールドに内容の説明を入力します。
PicsArt には、写真のコラージュを作成したり、さまざまなリアルタイム効果を付けて写真を撮ったり、描画したりできる便利な機能もいくつかあります。これらすべてを使用するには、アプリケーションのメイン画面の「コラージュ」、「カメラ」、または「描画」セクション (実行したい作業の種類に応じて) にあるボタンを押す必要があります。
PCでPicsArtを使用する方法
登録したら、左サイドバーの赤い「エディタ」ボタンをクリックし、PicsArtで編集したい写真を選択します。これを行うには、[マイ コンピュータ] ボタン (ローカルに保存されたスナップショットを作成する場合) または [Facebook] および [Instagram] ボタン (ソーシャル アカウントにアクセスする場合) をクリックします。左上の (x) ボタンをクリックして、PicsArt の有料版を宣伝するバナーを閉じ、利用可能な多数のツールの 1 つを使用して写真のレタッチを開始します。
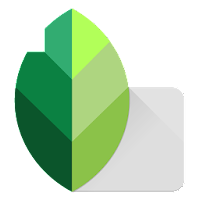
画像に加えた一部の変更に戻りたい場合は、使用しているツールの名前 (例: Draw Shape) をクリックすることでこれを行うことができます。このツールは、変更履歴に関連するパネルにあるはずです。 (右側)を選択し、「設定」ボタンをクリックして必要な修正を加えます。
画像への変更が完了し、結果に満足したら、[保存] または [共有] ボタンをクリックします。
PicsArt のデスクトップ バージョンには、写真コラージュの作成に関連する機能が組み込まれていることに注意してください。これを使用するには、アプリケーションのメイン画面 (右側、「エディタ」のすぐ下) にある「コラージュ」ボタンをクリックするだけです。ボタン)、上記と同じ手順に従って、プロジェクトに含める写真を選択します。