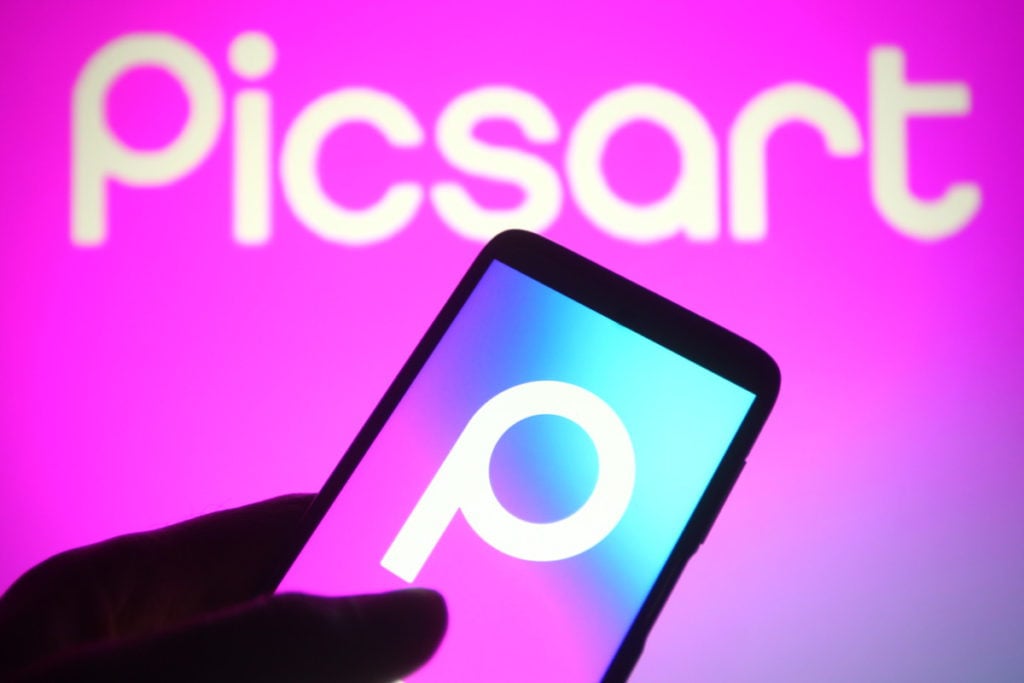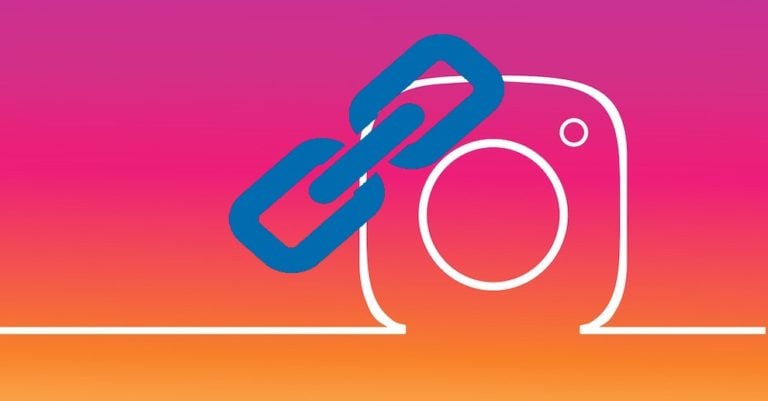Nachdem Sie PicsArt auf Ihrem Smartphone (oder Tablet) installiert und gestartet haben, melden Sie sich mit Ihrer E-Mail-Adresse oder Ihrem Google- oder Facebook-Konto an, indem Sie auf die entsprechenden Schaltflächen klicken und den Anweisungen auf dem Bildschirm folgen.
Erteilen Sie der App dann Berechtigungen für den Zugriff auf die auf Ihrem Gerät gespeicherten Fotos, indem Sie auf die Schaltflächen „Los“ und „Zulassen“ klicken. Klicken Sie unten auf die Schaltfläche (+) und wählen Sie den Inhalt aus, den Sie bearbeiten möchten, indem Sie auf die Vorschau klicken.
Um die erforderlichen Änderungen am Foto vorzunehmen, verwenden Sie die folgenden Schaltflächen:
- Werkzeuge – um auf Werkzeuge zuzugreifen, mit denen Sie das Bild zuschneiden und seine Perspektive ändern können;
- Effekte – zum Anwenden vorgefertigter Filter und Effekte;
- Verschönern – um das Bild mit den in der Anwendung enthaltenen automatischen und manuellen Korrekturwerkzeugen zu retuschieren;
- Aufkleber – Fügen Sie einen Aufkleber hinzu.
Nachdem Sie ein Werkzeug ausgewählt haben, müssen Sie zur Verwendung lediglich die auf dem Bildschirm angezeigten Einstellungen mithilfe der für jedes Tool verfügbaren Menüs und Einstellungsfelder ändern.
Wenn Sie mit dem Ergebnis zufrieden sind, klicken Sie auf das Pfeilsymbol in der oberen rechten Ecke. Geben Sie bei Bedarf eine Beschreibung des Inhalts ein, indem Sie das Textfeld ausfüllen. Wenn Sie das geänderte Bild auf der PicsArt-Plattform teilen möchten, klicken Sie auf die Schaltfläche „Teilen“ und dann auf die Schaltfläche „Speichern“.
PicsArt integriert außerdem nützliche Funktionen zum Erstellen von Fotocollagen, zum Aufnehmen von Fotos mit Echtzeiteffekten und zum Erstellen von Zeichnungen. Um diese Funktion zu nutzen, drücken Sie nach dem Drücken der Schaltfläche (+) unten (auf dem Hauptbildschirm des Editors) die Schaltflächen in den Abschnitten „Collage“, „Kameras“ oder „Bilder“.
So verwenden Sie PicsArt auf dem iPhone
Registrieren Sie sich nach der Installation und dem Start von PicsArt auf dem iPhone mit Ihrer E-Mail-Adresse oder Ihrem Facebook-Konto, indem Sie auf die entsprechende Schaltfläche klicken.
Erteilen Sie PicsArt nach der Anmeldung die erforderlichen Berechtigungen, um auf die auf Ihrem Gerät gespeicherten Fotos zuzugreifen und Benachrichtigungen zu senden, indem Sie auf die Schaltfläche „Zulassen“ klicken. Klicken Sie dann auf die Schaltfläche (+) (unten) und wählen Sie den Inhalt aus, den Sie mit der App bearbeiten möchten, indem Sie auf die Vorschau klicken.
Um die notwendigen Änderungen vorzunehmen, müssen Sie lediglich die wenigen in PicsArt integrierten Tools verwenden: Werkzeuge, Effekte, Dekorieren, Text.

Nachdem Sie eines der PicsArt-Werkzeuge ausgewählt haben, müssen Sie zur Verwendung lediglich die auf dem Bildschirm angezeigten Einstellungen mithilfe der Menüs und Einstellleisten ändern, die für jedes Werkzeug angezeigt werden. Vergessen Sie nicht, alle vorgenommenen Änderungen zu speichern, indem Sie auf klicken die Schaltfläche „Übernehmen“.
Wenn Sie fertig sind, klicken Sie auf den Punkt „Weiter“ und geben Sie auf dem sich öffnenden Bildschirm eine Beschreibung des Inhalts ein, indem Sie das Textfeld ausfüllen.
PicsArt bietet außerdem mehrere nützliche Funktionen, mit denen Sie Fotocollagen erstellen, Fotos mit verschiedenen Echtzeiteffekten aufnehmen und zeichnen können. Um sie alle zu verwenden, müssen Sie die Schaltflächen in den Abschnitten „Collage“, „Kameras“ oder „Zeichnungen“ (je nachdem, welche Art von Arbeit Sie ausführen möchten) auf dem Hauptbildschirm der Anwendung drücken.
So verwenden Sie PicsArt auf dem PC
Klicken Sie nach der Registrierung auf die rote Schaltfläche „Editor“ in der linken Seitenleiste und wählen Sie das Foto aus, das Sie mit PicsArt bearbeiten möchten. Klicken Sie dazu auf die Schaltfläche „Arbeitsplatz“ (wenn Sie einen lokal gespeicherten Schnappschuss machen möchten) oder auf die Schaltflächen „Facebook“ und „Instagram“ (um auf Ihre sozialen Konten zuzugreifen). Klicken Sie oben links auf die Schaltfläche (x), um das Werbebanner für die kostenpflichtige Version von PicsArt zu schließen und mit der Retusche Ihres Fotos mit einem der vielen verfügbaren Tools zu beginnen.
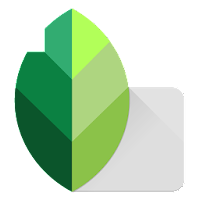
Wenn Sie zu einigen am Bild vorgenommenen Änderungen zurückkehren möchten, können Sie dies tun, indem Sie auf den Namen des von Ihnen verwendeten Werkzeugs klicken (z. B. „Form zeichnen“), das sich im Bedienfeld „Änderungsverlauf“ befinden sollte (rechts) und klicken Sie dann auf die Schaltfläche „Einstellungen“, um die erforderlichen Korrekturen vorzunehmen.
Wenn Sie mit den Änderungen am Bild fertig sind und mit dem Ergebnis zufrieden sind, klicken Sie auf die Schaltfläche „Speichern“ oder „Teilen“.
Bitte beachten Sie, dass die Desktop-Version von PicsArt über eine integrierte Funktion zum Erstellen von Fotocollagen verfügt: Um sie zu verwenden, klicken Sie einfach auf die Schaltfläche „Collage“ im Hauptbildschirm der Anwendung (rechts, direkt unter „Editor“). (Schaltfläche) und wählen Sie Fotos aus, die in das Projekt einbezogen werden sollen, indem Sie die gleichen Schritte wie oben ausführen.