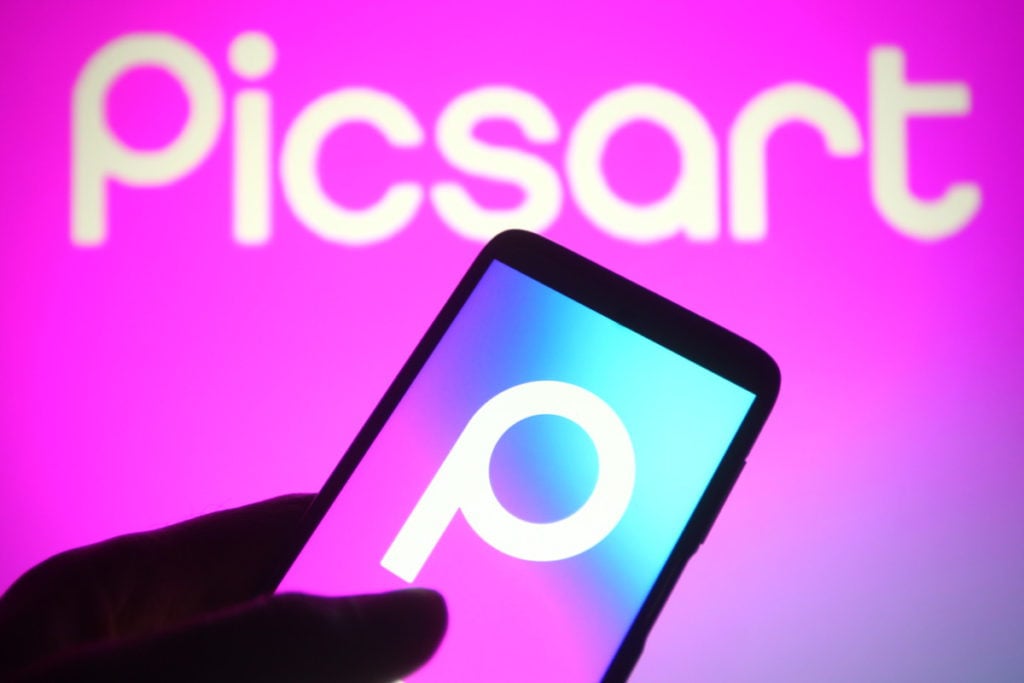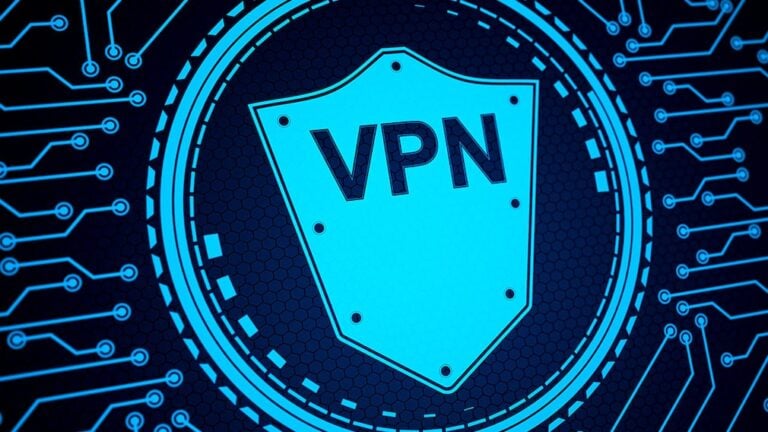Después de instalar e iniciar PicsArt en su teléfono inteligente (o tableta), regístrese con su dirección de correo electrónico o sus cuentas de Google o Facebook haciendo clic en los botones correspondientes y siguiendo las instrucciones en pantalla.
Luego, otorgue permisos a la aplicación para acceder a las fotos guardadas en su dispositivo haciendo clic en los botones «Ir» y «Permitir». Haz clic en el botón (+) ubicado en la parte inferior y selecciona el contenido que deseas editar haciendo clic en la vista previa.
Para realizar los cambios necesarios en la foto, utilice los botones a continuación:
- Herramientas: para acceder a herramientas que le permiten recortar la imagen y cambiar su perspectiva;
- Efectos: para aplicar filtros y efectos preempaquetados;
- Embellecer: para retocar la imagen utilizando las herramientas de corrección automática y manual incluidas en la aplicación;
- Etiqueta: agregue una etiqueta.
Después de seleccionar una herramienta, para poder utilizarla sólo tendremos que cambiar la configuración que vemos en pantalla utilizando los menús y paneles de configuración disponibles para cada una de ellas.
Cuando esté satisfecho con el resultado, haga clic en el símbolo de flecha ubicado en la esquina superior derecha, si es necesario, proporcione una descripción del contenido completando el cuadro de texto. Si desea compartir la imagen modificada en la plataforma PicsArt, haga clic en el botón Compartir y luego en el botón Guardar.
PicsArt también integra funciones útiles para crear collages de fotografías, tomar fotografías con efectos en tiempo real y crear dibujos. Para utilizar esta función, luego de presionar el botón (+) ubicado en la parte inferior (en la pantalla principal del editor), presione los botones ubicados en las secciones «Collage», «Cámaras» o «Imágenes».
Cómo usar PicsArt en iPhone
Después de instalar e iniciar PicsArt en iPhone, regístrese con su dirección de correo electrónico o su cuenta de Facebook haciendo clic en el botón correspondiente.
Después de iniciar sesión, otorgue a PicsArt los permisos necesarios para acceder a las fotos almacenadas en su dispositivo y enviar notificaciones haciendo clic en el botón «Permitir». Luego haz clic en el botón (+) (ubicado en la parte inferior) y selecciona el contenido que deseas editar con la aplicación haciendo clic en la vista previa.
Para realizar los cambios necesarios, todo lo que tienes que hacer es utilizar las pocas herramientas integradas en PicsArt: Herramientas, Efectos, Decorar, Texto.

Luego de seleccionar una de las herramientas de PicsArt, para poder utilizarla solo debes cambiar la configuración que ves en pantalla usando los menús y barras de ajuste que aparecen para cada una de ellas, recordando luego guardar todos los cambios realizados haciendo clic en el botón «Aplicar».
Cuando termine, haga clic en el elemento «Siguiente» y, en la pantalla que se abre, ingrese una descripción del contenido completando el campo de texto.
PicsArt también ofrece varias funciones útiles que te permiten crear collages de fotos, tomar fotografías con varios efectos en tiempo real y dibujar. Para utilizarlos todos, deberás pulsar los botones ubicados en las secciones «Collage», «Cámaras» o «Dibujos» (según el tipo de trabajo que quieras realizar) en la pantalla principal de la aplicación.
Cómo usar PicsArt en la PC
Una vez registrado, haga clic en el botón rojo «Editor» en la barra lateral izquierda y seleccione la foto que desea editar con PicsArt. Para hacer esto, haga clic en el botón Mi PC (si desea tomar una instantánea guardada localmente) o en los botones de Facebook e Instagram (para acceder a sus cuentas sociales). Haga clic en el botón (x) en la parte superior izquierda para cerrar el banner que anuncia la versión paga de PicsArt y comience a retocar su foto usando una de las muchas herramientas disponibles.
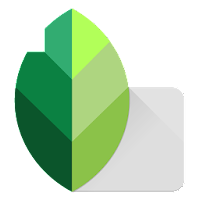
Si desea volver a algunos cambios realizados en la imagen, puede hacerlo haciendo clic en el nombre de la herramienta que está utilizando (por ejemplo, Dibujar forma), que debe estar ubicada en el panel relacionado con el historial de cambios. (a la derecha), y luego haciendo clic en el botón «Configuración» para realizar las correcciones necesarias.
Cuando haya terminado de realizar cambios en la imagen y esté satisfecho con el resultado, haga clic en el botón Guardar o Compartir.
Tenga en cuenta que la versión de escritorio de PicsArt tiene una función incorporada relacionada con la creación de collages de fotos: para usarla, simplemente haga clic en el botón «Collage» ubicado en la pantalla principal de la aplicación (a la derecha, justo debajo del «Editor» botón) y seleccione las fotos para incluirlas en el proyecto, siguiendo los mismos pasos anteriores.