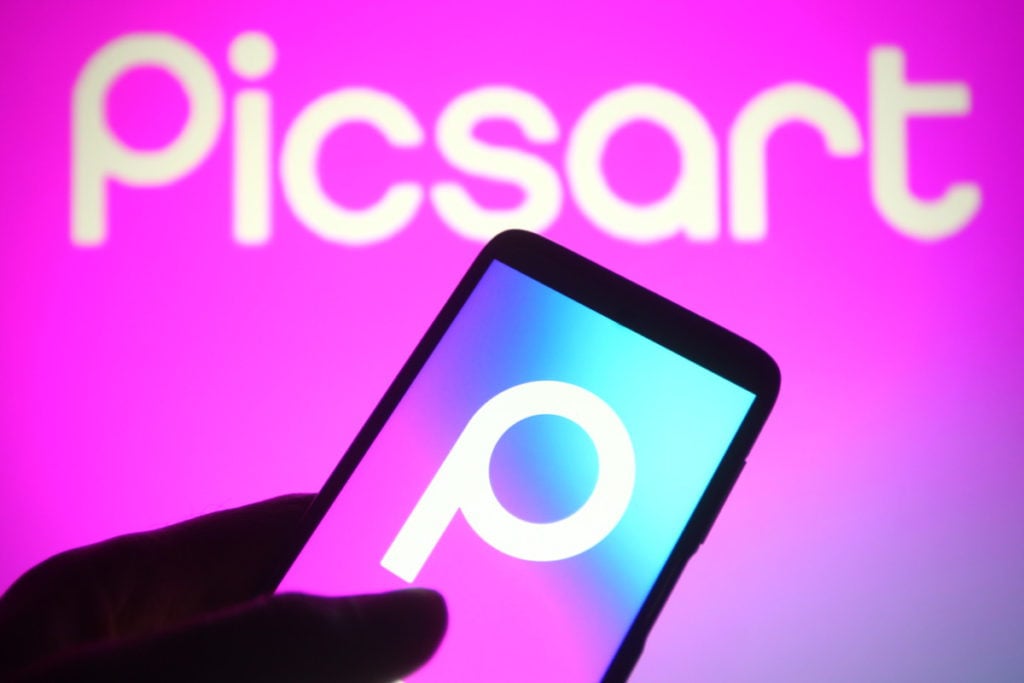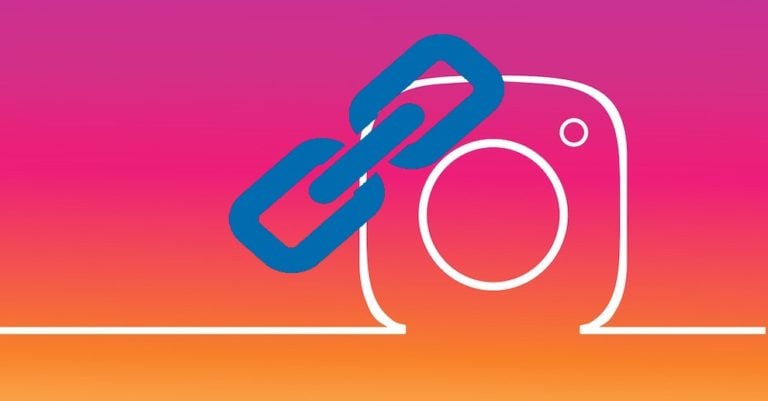Dopo aver installato e avviato PicsArt sul tuo smartphone (o tablet), registrati con il tuo indirizzo email o con il tuo account Google o Facebook, cliccando sugli appositi pulsanti e seguendo le istruzioni visualizzate sullo schermo.
Concedi quindi all’app le autorizzazioni per accedere alle foto salvate sul tuo dispositivo facendo clic sui pulsanti “Vai” e “Consenti”. Clicca sul pulsante (+) situato in basso e seleziona il contenuto che vuoi modificare cliccando sull’anteprima.
Per apportare le modifiche necessarie alla foto, utilizzare i pulsanti seguenti:
- Strumenti – per accedere agli strumenti che consentono di ritagliare l’immagine, modificarne la prospettiva;
- Effetti: per applicare filtri ed effetti preconfezionati;
- Abbellisci – per ritoccare l’immagine utilizzando gli strumenti di correzione automatica e manuale inclusi nell’applicazione;
- Adesivo: aggiungi un adesivo.
Dopo aver selezionato uno strumento, per utilizzarlo non devi fare altro che modificare le impostazioni che vedi sullo schermo utilizzando i menu e i pannelli delle impostazioni disponibili per ciascuno di essi.
Quando sei soddisfatto del risultato, clicca sul simbolo della freccia situato nell’angolo in alto a destra, se necessario fornisci una descrizione del contenuto compilando la casella di testo. Se vuoi condividere l’immagine modificata sulla piattaforma PicsArt, clicca sul pulsante Condividi e poi sul pulsante Salva.
PicsArt integra anche funzionalità utili per creare collage di foto, scattare foto con effetti in tempo reale e creare disegni. Per utilizzare questa funzionalità, dopo aver premuto il pulsante (+) situato in basso (nella schermata principale dell’editor), premi i pulsanti situati nelle sezioni “Collage”, “Fotocamere” o “Immagini”.
Come utilizzare PicsArt su iPhone
Dopo aver installato e avviato PicsArt su iPhone, registrati con il tuo indirizzo email o con il tuo account Facebook, cliccando sull’apposito pulsante.
Dopo aver effettuato l’accesso, concedi a PicsArt i permessi necessari per accedere alle foto archiviate sul tuo dispositivo e inviare notifiche cliccando sul pulsante “Consenti”. Clicca quindi sul pulsante (+) (collocato in basso) e seleziona il contenuto che vuoi modificare con l’app cliccando sull’anteprima.
Per apportare le modifiche necessarie non dovrai fare altro che utilizzare i pochi strumenti integrati in PicsArt: Strumenti, Effetti, Decora, Testo.

Dopo aver selezionato uno degli strumenti PicsArt, per poterlo utilizzare ti basterà modificare le impostazioni che vedi sullo schermo utilizzando i menu e le barre di regolazione che compaiono per ciascuno di essi, ricordandoti poi di salvare tutte le modifiche apportate cliccando su il pulsante “Applica”.
Al termine, clicca sulla voce “Avanti” e, nella schermata che si apre, inserisci una descrizione del contenuto compilando il campo di testo.
PicsArt offre anche diverse utili funzionalità che ti consentono di creare collage di foto, scattare foto con vari effetti in tempo reale e disegnare. Per utilizzarli tutti, devi premere i pulsanti situati nelle sezioni “Collage”, “Fotocamere” o “Disegni” (a seconda del tipo di lavoro che vuoi svolgere) nella schermata principale dell’applicazione.
Come utilizzare PicsArt sul PC
Una volta registrato, clicca sul pulsante rosso “Editor” nella barra laterale di sinistra e seleziona la foto che desideri modificare con PicsArt. Per fare ciò, clicca sul pulsante Risorse del computer (se vuoi scattare una foto salvata in locale) oppure sui pulsanti Facebook e Instagram (per accedere ai tuoi account social). Clicca sul pulsante (x) in alto a sinistra per chiudere il banner che pubblicizza la versione a pagamento di PicsArt e iniziare a ritoccare la tua foto utilizzando uno dei tanti strumenti disponibili.
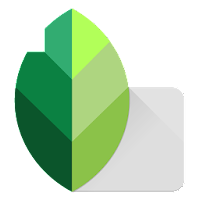
Se vuoi tornare ad alcune modifiche apportate all’immagine, puoi farlo cliccando sul nome dello strumento che stai utilizzando (ad esempio Disegna Forma), che dovrebbe trovarsi nel pannello relativo alla cronologia delle modifiche (a destra), quindi cliccando sul pulsante “Impostazioni” per apportare le necessarie correzioni.
Quando hai finito di apportare modifiche all’immagine e sei soddisfatto del risultato, fai clic sul pulsante Salva o Condividi.
Tieni presente che la versione desktop di PicsArt ha una funzionalità integrata relativa alla creazione di collage di foto: per utilizzarla basta cliccare sul pulsante “Collage” situato nella schermata principale dell’applicazione (a destra, subito sotto la voce “Editor” pulsante) e seleziona le foto da includere nel progetto, seguendo gli stessi passaggi di cui sopra.