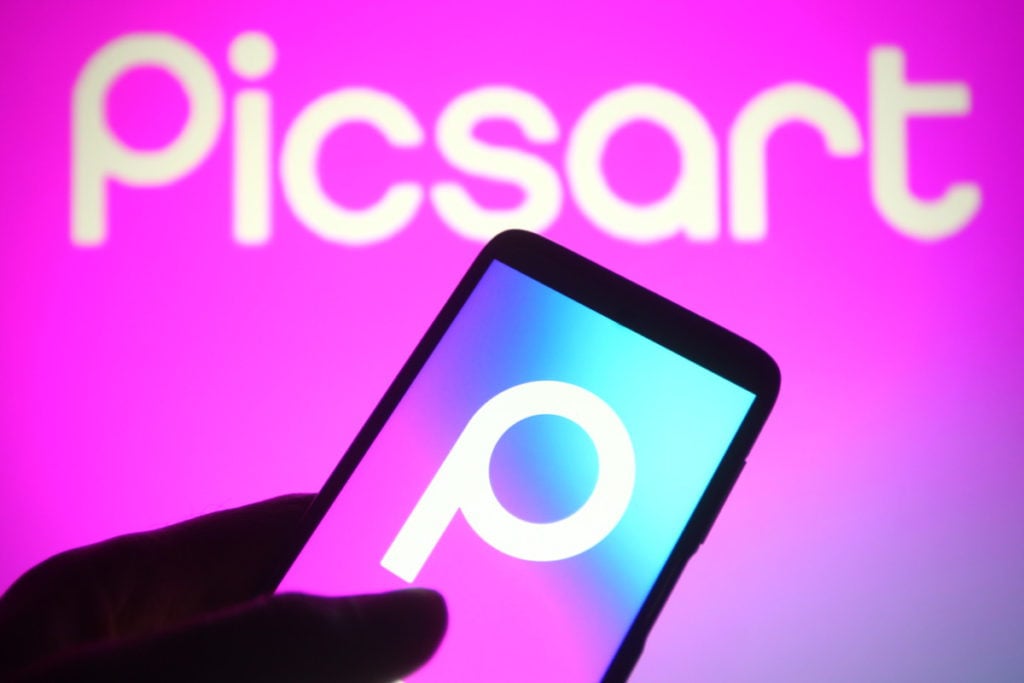Após instalar e iniciar o PicsArt em seu smartphone (ou tablet), cadastre-se com seu endereço de e-mail ou conta do Google ou Facebook clicando nos botões apropriados e seguindo as instruções na tela.
Em seguida, conceda ao aplicativo permissões para acessar as fotos salvas no seu dispositivo clicando nos botões “Ir” e “Permitir”. Clique no botão (+) localizado na parte inferior e selecione o conteúdo que deseja editar clicando na visualização.
Para fazer as alterações necessárias na foto, utilize os botões abaixo:
- Ferramentas – para acessar ferramentas que permitem recortar a imagem, alterar sua perspectiva;
- Efeitos – para aplicar filtros e efeitos predefinidos;
- Embelezar – para retocar a imagem utilizando as ferramentas de correção automática e manual incluídas no aplicativo;
- Adesivo – adicione um adesivo.
Após selecionar uma ferramenta, para utilizá-la basta alterar as configurações que você vê na tela através dos menus e painéis de configurações disponíveis para cada uma delas.
Quando estiver satisfeito com o resultado, clique no símbolo de seta localizado no canto superior direito, se necessário, forneça uma descrição do conteúdo preenchendo a caixa de texto. Se você deseja compartilhar a imagem modificada na plataforma PicsArt, clique no botão Compartilhar e depois no botão Salvar.
PicsArt também integra recursos úteis para criar colagens de fotos, tirar fotos com efeitos em tempo real e criar desenhos. Para utilizar este recurso, após pressionar o botão (+) localizado na parte inferior (na tela principal do editor), pressione os botões localizados nas seções “Colagem”, “Câmeras” ou “Imagens”.
Como usar o PicsArt no iPhone
Após instalar e iniciar o PicsArt no iPhone, registre-se com seu endereço de e-mail ou conta do Facebook clicando no botão apropriado.
Após fazer login, conceda ao PicsArt as permissões necessárias para acessar as fotos armazenadas em seu dispositivo e enviar notificações clicando no botão “Permitir”. Em seguida, clique no botão (+) (localizado na parte inferior) e selecione o conteúdo que deseja editar com o aplicativo clicando na visualização.
Para fazer as alterações necessárias, basta utilizar as poucas ferramentas integradas ao PicsArt: Ferramentas, Efeitos, Decorar, Texto.

Após selecionar uma das ferramentas do PicsArt, para utilizá-la basta alterar as configurações que você vê na tela utilizando os menus e barras de ajuste que aparecem para cada uma delas, lembrando de salvar todas as alterações feitas clicando em o botão “Aplicar”.
Ao finalizar, clique no item “Avançar” e, na tela que se abrir, insira uma descrição do conteúdo preenchendo o campo de texto.
O PicsArt também oferece vários recursos úteis que permitem criar colagens de fotos, tirar fotos com vários efeitos em tempo real e desenhar. Para utilizar todos eles, você precisa pressionar os botões localizados nas seções “Colagem”, “Câmeras” ou “Desenhos” (dependendo do tipo de trabalho que deseja realizar) na tela principal do aplicativo.
Como usar o PicsArt no PC
Uma vez cadastrado, clique no botão vermelho “Editor” na barra lateral esquerda e selecione a foto que deseja editar com o PicsArt. Para fazer isso, clique no botão Meu Computador (se quiser tirar uma foto salva localmente) ou nos botões Facebook e Instagram (para acessar suas contas sociais). Clique no botão (x) no canto superior esquerdo para fechar o banner que anuncia a versão paga do PicsArt e começar a retocar sua foto usando uma das muitas ferramentas disponíveis.
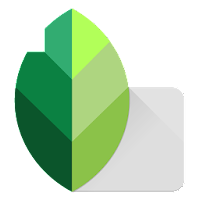
Se quiser voltar a algumas alterações feitas na imagem, você pode fazer isso clicando no nome da ferramenta que está utilizando (por exemplo, Desenhar Forma), que deverá estar localizada no painel relacionado ao histórico de alterações (à direita), e a seguir clicando no botão “Configurações” para fazer as correções necessárias.
Quando terminar de fazer alterações na imagem e estiver satisfeito com o resultado, clique no botão Salvar ou Compartilhar.
Observe que a versão desktop do PicsArt possui um recurso integrado relacionado à criação de colagens de fotos: para utilizá-lo, basta clicar no botão “Colagem” localizado na tela principal do aplicativo (à direita, logo abaixo do “Editor” botão) e selecione as fotos a serem incluídas no projeto, seguindo os mesmos passos acima.