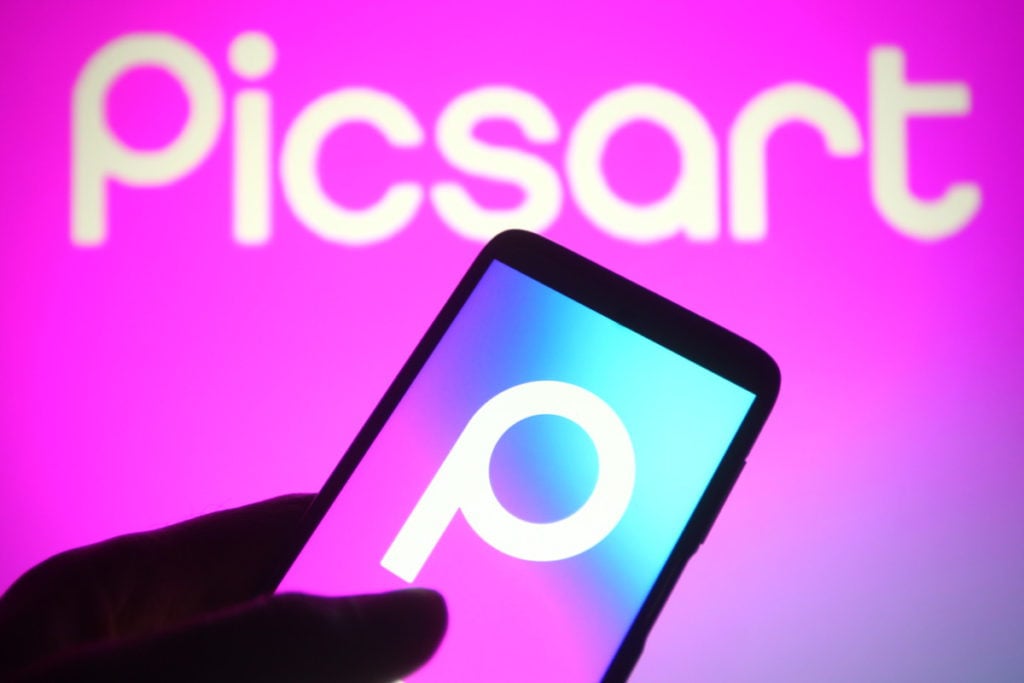Setelah menginstal dan meluncurkan PicsArt di ponsel cerdas (atau tablet) Anda, daftar dengan alamat email atau akun Google atau Facebook Anda dengan mengeklik tombol yang sesuai dan mengikuti petunjuk di layar.
Kemudian berikan izin aplikasi untuk mengakses foto yang disimpan di perangkat Anda dengan mengklik tombol “Buka” dan “Izinkan”. Klik tombol (+) yang terletak di bagian bawah dan pilih konten yang ingin Anda edit dengan mengklik pratinjau.
Untuk membuat perubahan yang diperlukan pada foto, gunakan tombol di bawah:
- Alat – untuk mengakses alat yang memungkinkan Anda memotong gambar, mengubah perspektifnya;
- Efek – untuk menerapkan filter dan efek yang dikemas sebelumnya;
- Mempercantik – untuk memperbaiki gambar menggunakan alat koreksi otomatis dan manual yang disertakan dalam aplikasi;
- Stiker – tambahkan stiker.
Setelah memilih alat, untuk menggunakannya, Anda hanya perlu mengubah pengaturan yang terlihat di layar menggunakan menu dan panel pengaturan yang tersedia untuk masing-masing alat.
Jika sudah puas dengan hasilnya, klik simbol panah yang terletak di pojok kanan atas, bila perlu berikan deskripsi konten dengan mengisi kotak teks. Jika Anda ingin membagikan gambar yang telah dimodifikasi di platform PicsArt, klik tombol Bagikan lalu tombol Simpan.
PicsArt juga mengintegrasikan fitur berguna untuk membuat kolase foto, mengambil foto dengan efek waktu nyata, dan membuat gambar. Untuk menggunakan fitur ini, setelah menekan tombol (+) yang terletak di bagian bawah (pada layar utama editor), tekan tombol yang terletak di bagian “Kolase”, “Kamera” atau “Gambar”.
Cara menggunakan PicsArt di iPhone
Setelah menginstal dan meluncurkan PicsArt di iPhone, daftar dengan alamat email atau akun Facebook Anda dengan mengklik tombol yang sesuai.
Setelah masuk, berikan PicsArt izin yang diperlukan untuk mengakses foto yang disimpan di perangkat Anda dan mengirimkan pemberitahuan dengan mengeklik tombol “Izinkan”. Kemudian klik tombol (+) (terletak di bagian bawah) dan pilih konten yang ingin Anda edit dengan aplikasi dengan mengklik pratinjau.
Untuk membuat perubahan yang diperlukan, yang harus Anda lakukan hanyalah menggunakan beberapa alat yang terintegrasi ke dalam PicsArt: Alat, Efek, Hiasi, Teks.

Setelah memilih salah satu alat PicsArt, untuk menggunakannya, Anda hanya perlu mengubah pengaturan yang Anda lihat di layar menggunakan menu dan bilah penyesuaian yang muncul untuk masing-masing alat, ingat untuk menyimpan semua perubahan yang dilakukan dengan mengklik tombol “Terapkan”.
Setelah selesai, klik item “Berikutnya”, dan pada layar yang terbuka, masukkan deskripsi konten dengan mengisi kolom teks.
PicsArt juga menawarkan beberapa fitur berguna yang memungkinkan Anda membuat kolase foto, mengambil foto dengan berbagai efek real-time, dan menggambar. Untuk menggunakan semuanya, Anda perlu menekan tombol yang terletak di bagian “Kolase”, “Kamera” atau “Gambar” (tergantung pada jenis pekerjaan yang ingin Anda lakukan) di layar utama aplikasi.
Cara menggunakan PicsArt di PC
Setelah terdaftar, klik tombol merah “Editor” di sidebar kiri dan pilih foto yang ingin Anda edit dengan PicsArt. Untuk melakukan ini, klik tombol Komputer Saya (jika Anda ingin mengambil snapshot yang disimpan secara lokal) atau tombol Facebook dan Instagram (untuk mengakses akun sosial Anda). Klik tombol (x) di kiri atas untuk menutup spanduk yang mengiklankan PicsArt versi berbayar dan mulai memperbaiki foto Anda menggunakan salah satu dari banyak alat yang tersedia.
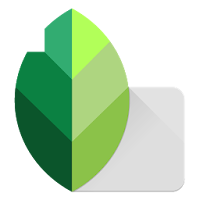
Jika Anda ingin kembali ke beberapa perubahan yang dilakukan pada gambar, Anda dapat melakukannya dengan mengklik nama alat yang Anda gunakan (misalnya, Gambar Bentuk), yang seharusnya ditempatkan di panel yang terkait dengan riwayat perubahan. (di sebelah kanan), lalu klik tombol “Pengaturan” untuk melakukan koreksi yang diperlukan.
Ketika Anda selesai melakukan perubahan pada gambar dan Anda puas dengan hasilnya, klik tombol Simpan atau Bagikan.
Harap dicatat bahwa PicsArt versi desktop memiliki fitur bawaan yang terkait dengan pembuatan kolase foto: untuk menggunakannya, cukup klik tombol “Kolase” yang terletak di layar utama aplikasi (di sebelah kanan, tepat di bawah “Editor” tombol) dan pilih foto untuk disertakan dalam proyek, dengan mengikuti langkah yang sama seperti di atas.