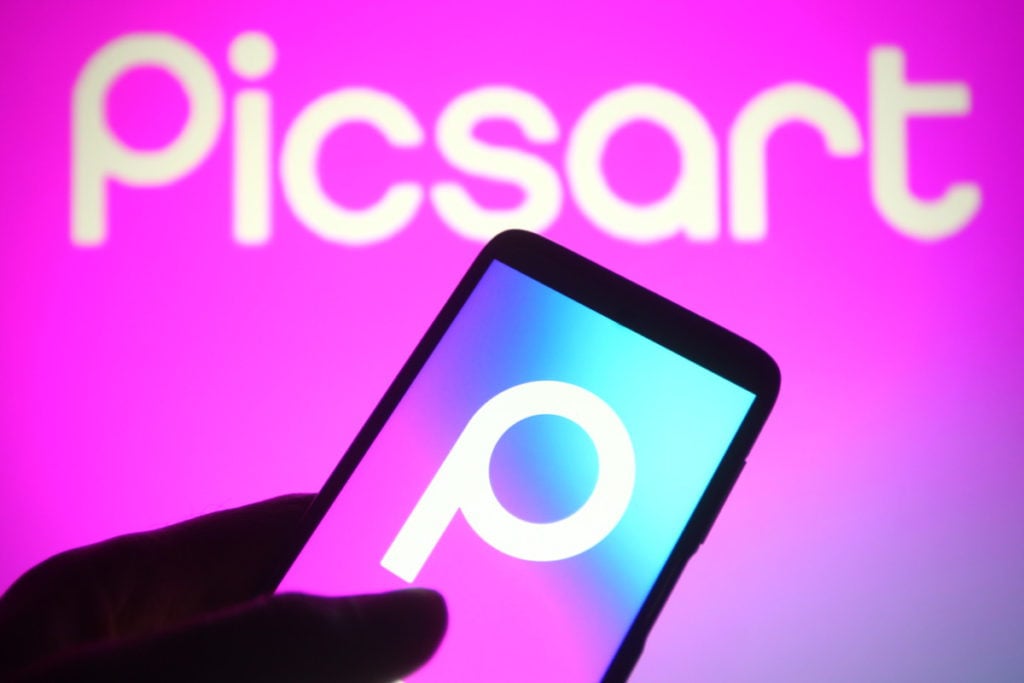Sau khi cài đặt và khởi chạy PicsArt trên điện thoại thông minh (hoặc máy tính bảng) của bạn, hãy đăng ký bằng địa chỉ email hoặc tài khoản Google hoặc Facebook của bạn bằng cách nhấp vào các nút thích hợp và làm theo hướng dẫn trên màn hình.
Sau đó cấp cho ứng dụng quyền truy cập vào ảnh được lưu trên thiết bị của bạn bằng cách nhấp vào nút “Đi” và “Cho phép”. Nhấn vào nút (+) nằm ở phía dưới và chọn nội dung muốn chỉnh sửa bằng cách nhấn vào xem trước.
Để thực hiện những thay đổi cần thiết cho ảnh, hãy sử dụng các nút bên dưới:
- Công cụ – để truy cập các công cụ cho phép bạn cắt hình ảnh, thay đổi góc nhìn của nó;
- Hiệu ứng – để áp dụng các bộ lọc và hiệu ứng đóng gói sẵn;
- Làm đẹp – để chỉnh sửa hình ảnh bằng các công cụ chỉnh sửa tự động và thủ công có trong ứng dụng;
- Nhãn dán – thêm nhãn dán.
Sau khi chọn một công cụ, để sử dụng nó, tất cả những gì bạn phải làm là thay đổi cài đặt bạn nhìn thấy trên màn hình bằng cách sử dụng menu và bảng cài đặt có sẵn cho từng công cụ.
Khi hài lòng với kết quả, hãy nhấp vào biểu tượng mũi tên nằm ở góc trên bên phải, nếu cần, hãy cung cấp mô tả nội dung bằng cách điền vào hộp văn bản. Nếu bạn muốn chia sẻ hình ảnh đã sửa đổi trên nền tảng PicsArt, hãy nhấp vào nút Chia sẻ và sau đó là nút Lưu.
PicsArt còn tích hợp các tính năng hữu ích để tạo ảnh ghép, chụp ảnh với hiệu ứng thời gian thực và tạo hình vẽ. Để sử dụng tính năng này, sau khi nhấn nút (+) nằm ở dưới cùng (trên màn hình chính của trình chỉnh sửa), hãy nhấn các nút nằm trong phần “Ghép ảnh”, “Máy ảnh” hoặc “Hình ảnh”.
Cách sử dụng PicsArt trên iPhone
Sau khi cài đặt và khởi chạy PicsArt trên iPhone, hãy đăng ký bằng địa chỉ email hoặc tài khoản Facebook của bạn bằng cách nhấp vào nút thích hợp.
Sau khi đăng nhập, hãy cấp cho PicsArt các quyền cần thiết để truy cập ảnh được lưu trữ trên thiết bị của bạn và gửi thông báo bằng cách nhấp vào nút “Cho phép”. Sau đó nhấp vào nút (+) (nằm ở dưới cùng) và chọn nội dung bạn muốn chỉnh sửa bằng ứng dụng bằng cách nhấp vào xem trước.
Để thực hiện những thay đổi cần thiết, tất cả những gì bạn phải làm là sử dụng một số công cụ được tích hợp trong PicsArt: Công cụ, Hiệu ứng, Trang trí, Văn bản.

Sau khi chọn một trong các công cụ PicsArt, để sử dụng nó, bạn chỉ cần thay đổi cài đặt bạn nhìn thấy trên màn hình bằng cách sử dụng menu và thanh điều chỉnh xuất hiện cho từng công cụ đó, nhớ lưu tất cả các thay đổi đã thực hiện bằng cách nhấp vào nút “Áp dụng”.
Khi hoàn tất, hãy nhấp vào mục “Tiếp theo” và trên màn hình mở ra, hãy nhập mô tả nội dung bằng cách điền vào trường văn bản.
PicsArt cũng cung cấp một số tính năng hữu ích cho phép bạn tạo ảnh ghép, chụp ảnh với nhiều hiệu ứng thời gian thực khác nhau và vẽ. Để sử dụng tất cả, bạn cần nhấn các nút nằm trong phần “Ghép ảnh”, “Máy ảnh” hoặc “Bản vẽ” (tùy thuộc vào loại công việc bạn muốn làm) trên màn hình chính của ứng dụng.
Cách sử dụng PicsArt trên PC
Sau khi đăng ký, hãy nhấp vào nút “Trình chỉnh sửa” màu đỏ trên thanh bên trái và chọn ảnh bạn muốn chỉnh sửa bằng PicsArt. Để thực hiện việc này, hãy nhấp vào nút Máy tính của tôi (nếu bạn muốn chụp ảnh nhanh được lưu cục bộ) hoặc nút Facebook và Instagram (để truy cập tài khoản xã hội của bạn). Nhấp vào nút (x) ở trên cùng bên trái để đóng biểu ngữ quảng cáo phiên bản trả phí của PicsArt và bắt đầu chỉnh sửa ảnh của bạn bằng một trong nhiều công cụ có sẵn.
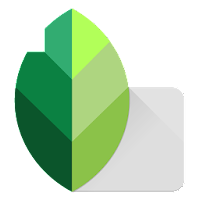
Nếu bạn muốn quay lại một số thay đổi đã thực hiện đối với hình ảnh, bạn có thể thực hiện việc này bằng cách nhấp vào tên của công cụ bạn đang sử dụng (ví dụ: Draw Shape), công cụ này sẽ nằm trong bảng liên quan đến lịch sử thay đổi (ở bên phải), sau đó nhấp vào nút “Cài đặt” để thực hiện các chỉnh sửa cần thiết.
Khi bạn thực hiện xong các thay đổi đối với hình ảnh và hài lòng với kết quả, hãy nhấp vào nút Lưu hoặc Chia sẻ.
Xin lưu ý rằng phiên bản PicsArt dành cho máy tính để bàn có tích hợp sẵn tính năng liên quan đến việc tạo ảnh ghép: để sử dụng tính năng này, chỉ cần nhấp vào nút “Ghép ảnh” nằm trên màn hình chính của ứng dụng (ở bên phải, ngay bên dưới “Trình chỉnh sửa” nút) và chọn ảnh để đưa vào dự án, thực hiện theo các bước tương tự như trên.