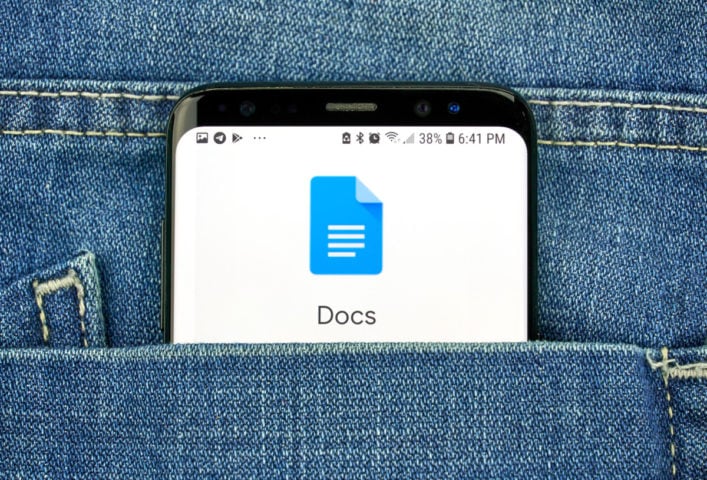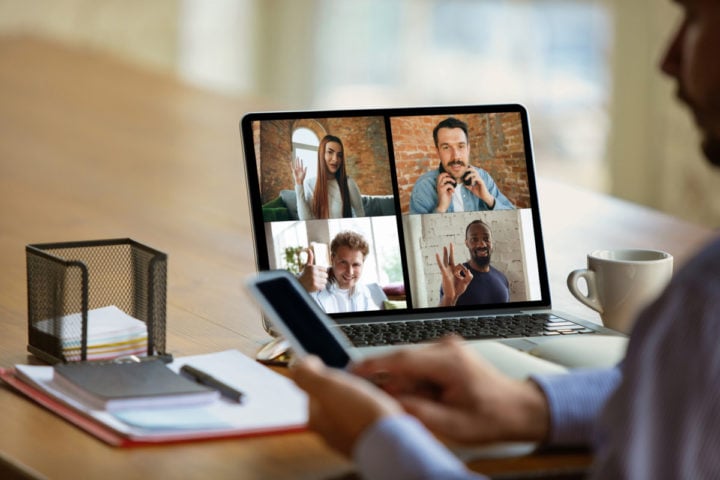O Google Keep é um dos serviços mais subestimados da empresa. Ele há muito ultrapassou o nível de registro de pensamentos. O serviço combina documentos, calendário e outros projetos do Google.
Abaixo estão 10 opções para liberar seu potencial.
1. Notas de voz
Os usuários passam tempo digitando notas no Keep Notes. Usar a voz irá acelerar o fluxo de pensamentos. Para iniciar o modo, basta clicar no ícone do microfone e falar uma ideia. O algoritmo não apenas gravará, mas também realizará o reconhecimento de texto. Se a máquina perder uma palavra, um registro permanecerá.
2. Reconhecimento de texto fotográfico
O Google Keep descriptografa não apenas o áudio, mas também o texto de uma foto. Ao criar uma nota, abra o cartão, selecione Reconhecer texto no menu de três pontos no canto superior direito. Ao retornar à nota, o texto da foto estará abaixo dela, mantendo a caixa e a estrutura prontas para edição.
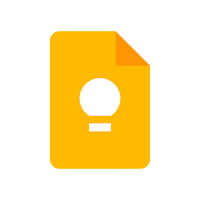
3. Desenho e edição de fotos
O Keep Notes faz mais do que reconhecer texto em fotos. Dentro do conteúdo é conveniente desenhar, mudar de cor ou destacar partes da imagem. Importe ou remova uma imagem, selecione o ícone do pincel. A seguir, escolha um estilo de caneta e faça o que quiser com a imagem sem comprometer o original. Com a ajuda de um pincel no menu, eles também fazem um esboço na própria nota.
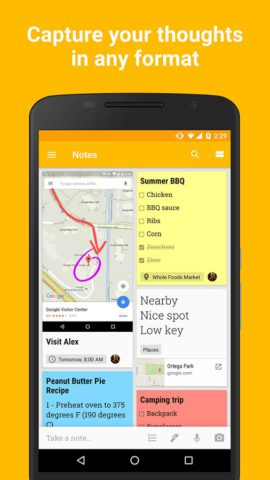
4. Sincronize com o Google Docs no PC
Enviar ou receber uma mensagem de texto ou nota por e-mail economiza tempo – o Google Keep está integrado ao pacote de escritório. A sincronização também é simplificada. Clique no ícone do aplicativo Keep no painel direito e você verá uma lista de notas abertas anteriormente. Selecione um deles para mover, copiar, cortar ou editar. As alterações serão refletidas no aplicativo Notas do seu telefone. Um toque longo em uma nota com a opção de copiar para o Google Docs gera um documento padrão do Google.
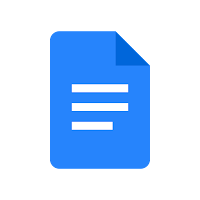
5. Colaboração com colegas
Por padrão, apenas o autor vê o Google Keep. Mas se quiser convidar alguém para trabalhar junto é muito fácil. Ative a função de compartilhamento no menu de configurações do painel. Clique no menu de três pontos na parte inferior da tela da nota e selecione o modo Colaborador. Assim que as edições forem feitas, um dos autores receberá um aviso de edição.
6. Instale a extensão do Chrome
Os navegadores exigem autorização para funcionar com o Google Keep. E só o Chrome oferece uma extensão que funciona como um armário digital. Baixe-o na Web Store e obtenha um gabinete digital na barra de endereço. Durante a navegação na web, links, fotos, textos podem ser enviados para notas e visualizar seu conteúdo sem sair da janela do navegador.
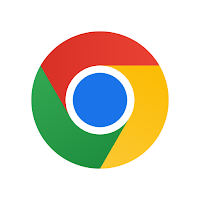
7. Observe o sistema de organização com tags, cores, adesivos
O acúmulo de notas faz com que a área de trabalho do Keep Notes pareça uma caixa de entrada. A tela também pode restaurar a ordem. Clicar longamente ou clicar duas vezes em uma nota abre uma série de opções úteis para localizá-la, incluindo fixá-la no topo da lista, atribuir tags ou alterar a cor.

8. Lembretes em notas
O Google e a Play Store estão repletos de aplicativos de agendamento de tarefas. Se você não quiser entupir a memória do seu dispositivo com eles, faça uma anotação como alerta. Na página dela, selecione o sino e defina um lembrete para uma data e hora específica ou geolocalização.
9. Restaurando uma nota excluída
O Google não esconde esta opção, mas nem todos conseguem perceber. Se a nota foi excluída por acidente, ou se você percebeu que estava com pressa para eliminá-la, poderá removê-la da lixeira em até 7 dias após excluí-la. Outro recurso em caso de incerteza no período de necessidade, mas desejo de retirar uma nota da tela inicial – arquivar em vez de excluir. Ele passará da biblioteca para o arquivo com acessibilidade no painel de controle.
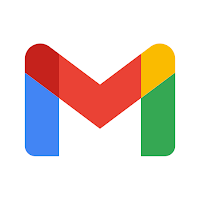
10. Criando um e-mail a partir de uma nota
Um ícone no Gmail na web ajudará você a mover o texto de um e-mail para uma nota. As instruções são simples: abra a carta e selecione o ícone Keep Notes na barra de tarefas direita. Em seguida, selecione a opção de criar uma nota. A carta se tornará um anexo. Dê um nome a ele, termine quando terminar e retorne ao e-mail com um clique.