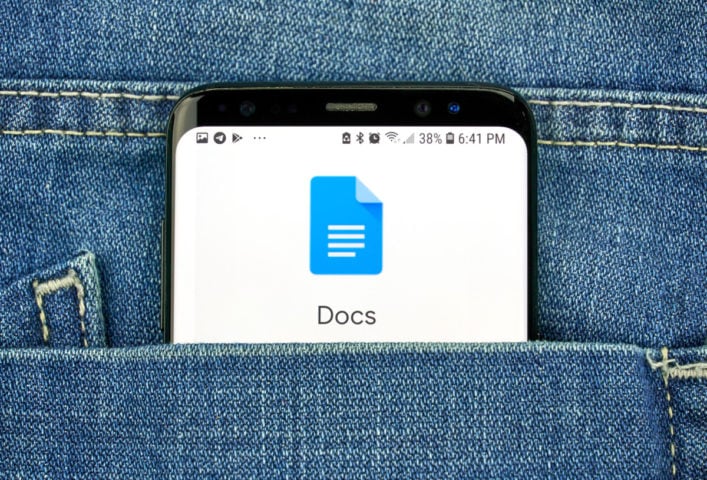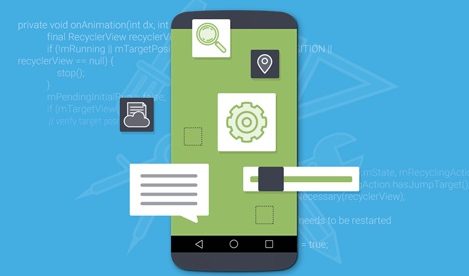Google Keep es uno de los servicios más subestimados de la empresa. Hace tiempo que superó el nivel de registrar pensamientos. El servicio combina documentos, calendario y otros proyectos de Google.
A continuación te presentamos 10 opciones para liberar tu potencial.
1. Notas de voz
Los usuarios dedican tiempo a escribir notas en Keep Notes. Usar la voz acelerará el flujo de pensamientos. Para iniciar el modo, simplemente haga clic en el icono del micrófono y diga una idea. El algoritmo no sólo grabará, sino que también realizará el reconocimiento de texto. Si a la máquina se le escapa una palabra, quedará un registro.
2. Reconocimiento de texto fotográfico
Google Keep descifra no solo el audio, sino también el texto de una foto. Al crear una nota, abra la tarjeta, seleccione Reconocer texto en el menú de tres puntos en la esquina superior derecha. Cuando regrese a la nota, el texto de la foto estará debajo, manteniendo el caso y la estructura listos para editar.
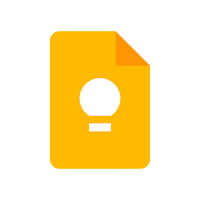
3. Dibujo y edición de fotografías.
Keep Notes hace más que reconocer texto en fotos. Dentro del contenido conviene dibujar, cambiar de color o resaltar partes de la imagen. Importe o elimine una imagen, seleccione el icono del pincel. A continuación, elige un estilo de lápiz y haz lo que quieras con la imagen sin poner en peligro el original. Con la ayuda de un pincel en el menú, también hacen un boceto en la propia nota.
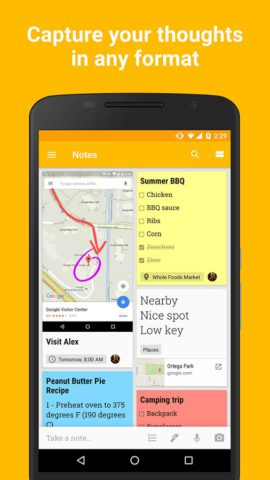
4. Sincronizar con Google Docs en la PC
Enviar o recibir un mensaje de texto o una nota por correo electrónico ahorra tiempo: Google Keep está integrado en su suite ofimática. La sincronización también se simplifica. Haga clic en el ícono de la aplicación Keep en el panel derecho y verá una lista de notas abiertas anteriormente. Seleccione uno de ellos para mover, copiar, cortar o editar. Los cambios se reflejarán en la aplicación Notas de su teléfono. Una pulsación larga sobre una nota con la opción de copiar a Google Docs genera un documento estándar de Google.
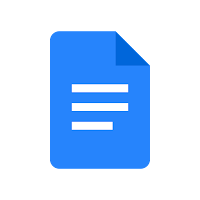
5. Colaboración con colegas
De forma predeterminada, sólo el autor ve Google Keep. Pero si quieres invitar a alguien a trabajar juntos, es muy fácil. Active la función de compartir en el menú de configuración del panel. Haga clic en el menú de tres puntos en la parte inferior de la pantalla de notas y seleccione Modo colaborador. Una vez realizadas las modificaciones, uno de los autores recibirá un aviso de edición.
6. Instale la extensión de Chrome
Los navegadores requieren autorización para funcionar con Google Keep. Y sólo Chrome ofrece una extensión que funciona como un casillero digital. Descárguelo de la tienda web y obtenga un gabinete digital en la barra de direcciones. Durante la navegación web, se pueden enviar enlaces, fotos y texto a notas y ver su contenido sin salir de la ventana del navegador.
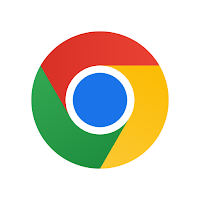
7. Sistema de organización de notas con etiquetas, colores y pegatinas.
La acumulación de notas hace que el escritorio de Keep Notes parezca una bandeja de entrada. La pantalla también es susceptible de restablecer el orden. Al hacer clic prolongado o doble en una nota, se abren varias opciones útiles para encontrarla, como fijarla en la parte superior de la lista, asignar etiquetas o cambiar el color.

8. Recordatorios en notas
Google y Play Store abundan en aplicaciones de programación de tareas. Si no desea obstruir la memoria de su dispositivo con ellos, tome nota como alerta. En su página, seleccione la campana y configure un recordatorio para una fecha y hora específicas o geolocalización.
9. Restaurar una nota eliminada
Google no oculta esta opción, pero no todo el mundo puede notarlo. Si la nota fue eliminada por accidente, o si te diste cuenta de que tenías prisa por eliminarla, puedes eliminarla de la papelera dentro de los 7 días posteriores a su eliminación. Otra característica en caso de incertidumbre en el período de necesidad, pero el deseo de eliminar una nota de la pantalla de inicio: archivar en lugar de eliminar. Pasará de la biblioteca al archivo con accesibilidad desde el panel de control.
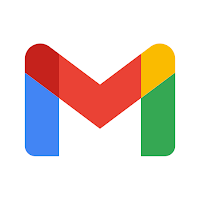
10. Crear un correo electrónico a partir de una nota.
Un icono en Gmail en la web te ayudará a mover el texto de un correo electrónico a una nota. Las instrucciones son simples: abra la carta y seleccione el ícono Keep Notes en la barra de tareas derecha. A continuación, seleccione la opción para crear una nota. La carta se convertirá en un archivo adjunto. Asígnele un nombre, finalice cuando haya terminado y vuelva al correo electrónico con un solo clic.