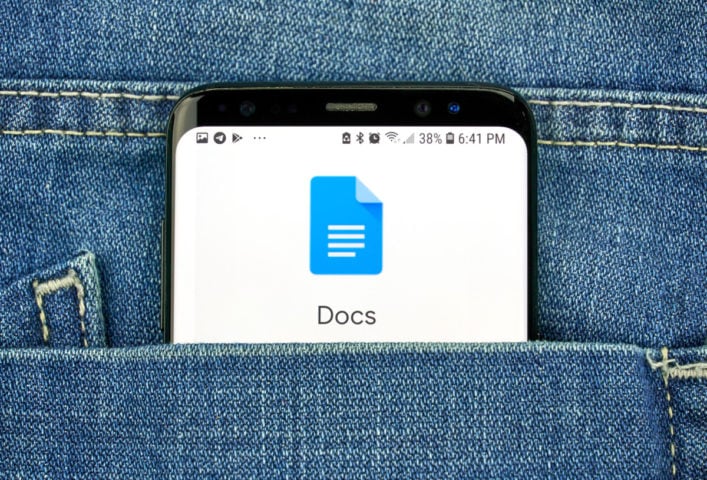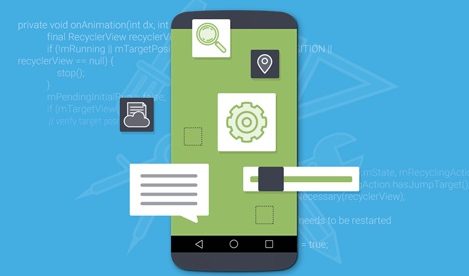يعد Google Keep أحد أكثر خدمات الشركة التي لا تحظى بالتقدير. لقد تجاوز منذ فترة طويلة مستوى تسجيل الأفكار. تجمع الخدمة بين المستندات والتقويم ومشاريع Google الأخرى.
فيما يلي 10 خيارات لإطلاق العنان لإمكاناتك.
1. الملاحظات الصوتية
يقضي المستخدمون وقتًا في كتابة الملاحظات في Keep Notes. سيؤدي استخدام الصوت إلى تسريع تدفق الأفكار. لبدء الوضع، ما عليك سوى النقر على أيقونة الميكروفون والتحدث بفكرة. لن تقوم الخوارزمية بالتسجيل فحسب، بل ستقوم أيضًا بالتعرف على النص. إذا أخطأ الجهاز كلمة واحدة، سيبقى السجل.
2. التعرف على نص الصورة
لا يقوم Google Keep بفك تشفير الصوت فحسب، بل يقوم أيضًا بفك تشفير النص من الصورة. عند إنشاء ملاحظة، افتح البطاقة، وحدد التعرف على النص من قائمة النقاط الثلاث في الزاوية اليمنى العليا. عند العودة إلى الملاحظة، سيكون النص الموجود في الصورة أسفلها، مع إبقاء الحالة والهيكل جاهزين للتحرير.
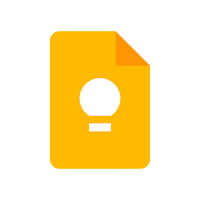
3. الرسم وتحرير الصور
يقوم تطبيق Keep Notes بأكثر من مجرد التعرف على النص الموجود على الصور. من السهل داخل المحتوى رسم أجزاء من الصورة أو تغيير لونها أو تمييزها. قم باستيراد صورة أو إزالتها، وحدد أيقونة الفرشاة. بعد ذلك، اختر نمط القلم وافعل ما تريد بالصورة دون تعريض النسخة الأصلية للخطر. وبمساعدة فرشاة في القائمة، يقومون أيضًا بعمل رسم تخطيطي في الملاحظة نفسها.
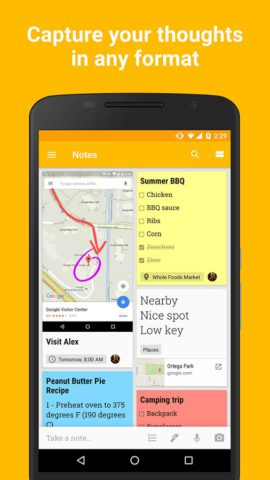
4. المزامنة مع مستندات Google على جهاز الكمبيوتر
يؤدي إرسال أو تلقي رسالة نصية أو ملاحظة عبر البريد الإلكتروني إلى توفير الوقت – حيث تم دمج Google Keep في مجموعة المكاتب الخاصة بهم. تم أيضًا تبسيط المزامنة. انقر على أيقونة تطبيق Keep في اللوحة اليمنى وستظهر لك قائمة بالملاحظات المفتوحة مسبقًا. حدد واحدًا منهم لنقله أو نسخه أو قصه أو تحريره. سوف تنعكس التغييرات في تطبيق Notes على هاتفك. يؤدي الضغط لفترة طويلة على ملاحظة بها خيار النسخ إلى محرر مستندات Google إلى إنشاء مستند Google قياسي.
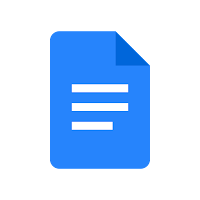
5. التعاون مع الزملاء
افتراضيًا، لا يرى سوى المؤلف Google Keep. ولكن إذا كنت تريد دعوة شخص ما للعمل معًا، فالأمر سهل للغاية. قم بتشغيل وظيفة المشاركة في قائمة الإعدادات على اللوحة. انقر على قائمة النقاط الثلاث الموجودة أسفل شاشة الملاحظات وحدد وضع Collaborator. بمجرد إجراء التعديلات، سيتلقى أحد المؤلفين إشعارًا بالتعديل.
6. قم بتثبيت ملحق Chrome
تتطلب المتصفحات ترخيصًا للعمل مع Google Keep. ويقدم Chrome فقط امتدادًا يعمل مثل الخزانة الرقمية. قم بتنزيله من Web Store واحصل على خزانة رقمية في شريط العناوين. أثناء تصفح الويب، يمكن إرسال الروابط والصور والنصوص إلى الملاحظات وعرض محتوياتها دون مغادرة نافذة المتصفح.
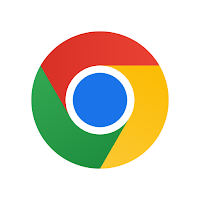
7. لاحظ نظام التنظيم بالعلامات والألوان والملصقات
يؤدي تراكم الملاحظات إلى جعل سطح مكتب Keep Notes يبدو وكأنه صندوق بريد وارد. الشاشة أيضًا قابلة لاستعادة النظام. يؤدي النقر لفترة طويلة أو النقر المزدوج على الملاحظة إلى فتح عدد من الخيارات المفيدة للعثور عليها، بما في ذلك تثبيتها في أعلى القائمة، أو تعيين علامات، أو تغيير اللون.

8. تذكير في الملاحظات
يزخر Google وPlay Store بتطبيقات جدولة المهام. إذا كنت لا ترغب في سد ذاكرة جهازك بها، فقم بتدوين ملاحظة كتنبيه. في صفحتها، حدد الجرس وقم بتعيين تذكير بتاريخ ووقت محدد أو تحديد الموقع الجغرافي.
9. استعادة ملاحظة محذوفة
لا يخفي جوجل هذا الخيار، ولكن لا يستطيع الجميع ملاحظته. إذا تم حذف الملاحظة عن طريق الصدفة، أو إذا أدركت أنك كنت في عجلة من أمرك لإزالتها، فيمكنك إزالتها من سلة المهملات خلال 7 أيام بعد حذفها. ميزة أخرى في حالة عدم اليقين في فترة الحاجة، ولكن الرغبة في إزالة ملاحظة من الشاشة الرئيسية – الأرشفة بدلا من الحذف. سيتم نقله من المكتبة إلى الأرشيف مع إمكانية الوصول إليه من لوحة التحكم.
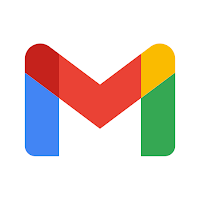
10. إنشاء بريد إلكتروني من ملاحظة
سيساعدك الرمز الموجود في Gmail على الويب على نقل نص رسالة البريد الإلكتروني إلى ملاحظة. التعليمات بسيطة: افتح الرسالة وحدد أيقونة Keep Notes على شريط المهام الأيمن. بعد ذلك، حدد خيار إنشاء ملاحظة. سوف تصبح الرسالة مرفقا. قم بتسميته، وانتهي منه عند الانتهاء، وارجع إلى البريد الإلكتروني بنقرة واحدة.