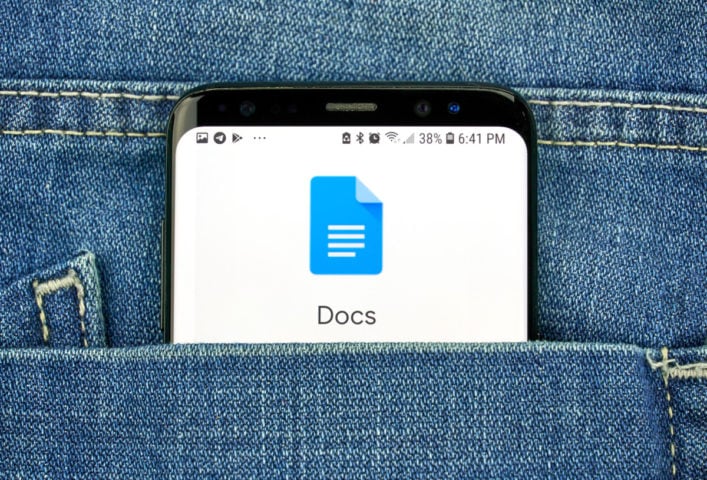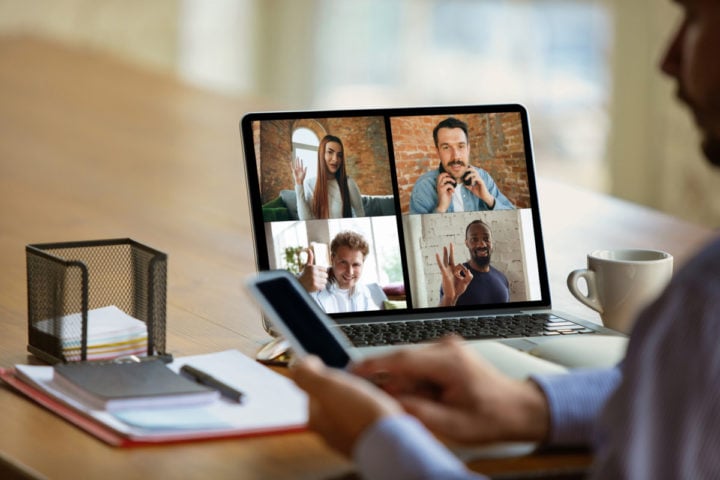Google Keep est l’un des services les plus sous-estimés de l’entreprise. Il a depuis longtemps dépassé le niveau d’enregistrement des pensées. Le service combine des documents, un calendrier et d’autres projets Google.
Vous trouverez ci-dessous 10 options pour libérer votre potentiel.
1. Notes vocales
Les utilisateurs passent du temps à saisir des notes dans Keep Notes. Utiliser la voix accélérera le flux des pensées. Pour démarrer le mode, cliquez simplement sur l’icône du microphone et exprimez une idée. L’algorithme enregistrera non seulement, mais effectuera également une reconnaissance de texte. Si la machine manque un mot, un enregistrement restera.
2. Reconnaissance de texte photo
Google Keep décrypte non seulement l’audio, mais également le texte d’une photo. Lors de la création d’une note, ouvrez la carte, sélectionnez Reconnaître le texte dans le menu à trois points dans le coin supérieur droit. Lorsque vous revenez à la note, le texte de la photo se trouvera en dessous, gardant la casse et la structure prêtes à être modifiées.
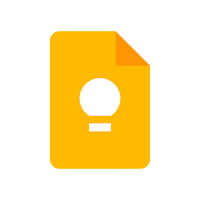
3. Dessin et retouche photo
Keep Notes fait plus que reconnaître le texte sur les photos. À l’intérieur du contenu, il est pratique de dessiner, de changer de couleur ou de mettre en évidence des parties de l’image. Importez ou supprimez une image, sélectionnez l’icône du pinceau. Ensuite, choisissez un style de stylo et faites ce que vous voulez avec l’image sans mettre en danger l’original. À l’aide d’un pinceau dans le menu, ils réalisent également un croquis dans la note elle-même.
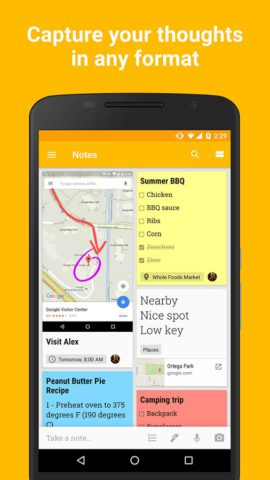
4. Synchronisez avec Google Docs sur PC
Envoyer ou recevoir un SMS ou une note par e-mail fait gagner du temps – Google Keep est intégré à leur suite bureautique. La synchronisation est également simplifiée. Cliquez sur l’icône de l’application Keep dans le panneau de droite et vous verrez une liste des notes précédemment ouvertes. Sélectionnez-en un pour déplacer, copier, couper ou modifier. Les modifications seront reflétées dans l’application Notes sur votre téléphone. Un appui long sur une note avec possibilité de copier dans Google Docs génère un document standard Google.
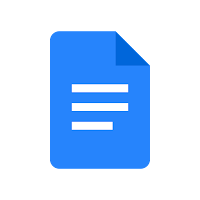
5. Collaboration avec des collègues
Par défaut, seul l’auteur voit Google Keep. Mais si vous souhaitez inviter quelqu’un à travailler ensemble, c’est très simple. Activez la fonction de partage dans le menu des paramètres du panneau. Cliquez sur le menu à trois points en bas de l’écran de note et sélectionnez le mode Collaborateur. Une fois les modifications effectuées, l’un des auteurs recevra un avis de modification.
6. Installez l’extension Chrome
Les navigateurs nécessitent une autorisation pour fonctionner avec Google Keep. Et seul Chrome propose une extension qui fonctionne comme un casier numérique. Téléchargez-le depuis le Web Store et obtenez une armoire numérique dans la barre d’adresse. Pendant la navigation sur le Web, des liens, des photos, du texte peuvent être envoyés vers des notes et afficher leur contenu sans quitter la fenêtre du navigateur.
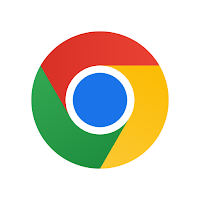
7. Système d’organisation des notes avec étiquettes, couleurs, autocollants
L’accumulation de notes donne au bureau Keep Notes l’impression d’être une boîte de réception. L’écran permet également de rétablir l’ordre. Un clic long ou un double-clic sur une note ouvre un certain nombre d’options utiles pour la trouver, notamment l’épingler en haut de la liste, attribuer des balises ou modifier la couleur.

8. Rappels dans les notes
Google et le Play Store regorgent d’applications de planification de tâches. Si vous ne souhaitez pas encombrer la mémoire de votre appareil avec eux, prenez-en note en guise d’alerte. Sur sa page, sélectionnez la cloche et définissez un rappel pour une date et une heure spécifiques ou une géolocalisation.
9. Restaurer une note supprimée
Google ne cache pas cette option, mais tout le monde ne peut pas la remarquer. Si la note a été supprimée par accident ou si vous réalisez que vous étiez pressé de l’éliminer, vous pouvez la supprimer de la corbeille dans les 7 jours suivant sa suppression. Une autre fonctionnalité en cas d’incertitude quant à la période de besoin, mais au désir de supprimer une note de l’écran d’accueil – l’archivage au lieu de la suppression. Il passera de la bibliothèque aux archives avec accessibilité depuis le panneau de contrôle.
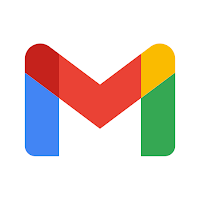
10. Créer un e-mail à partir d’une note
Une icône dans Gmail sur le Web vous aidera à déplacer le texte d’un e-mail vers une note. Les instructions sont simples : ouvrez la lettre et sélectionnez l’icône Conserver des notes dans la barre des tâches de droite. Ensuite, sélectionnez l’option pour créer une note. La lettre deviendra une pièce jointe. Donnez-lui un nom, terminez une fois terminé et revenez à l’e-mail en un seul clic.