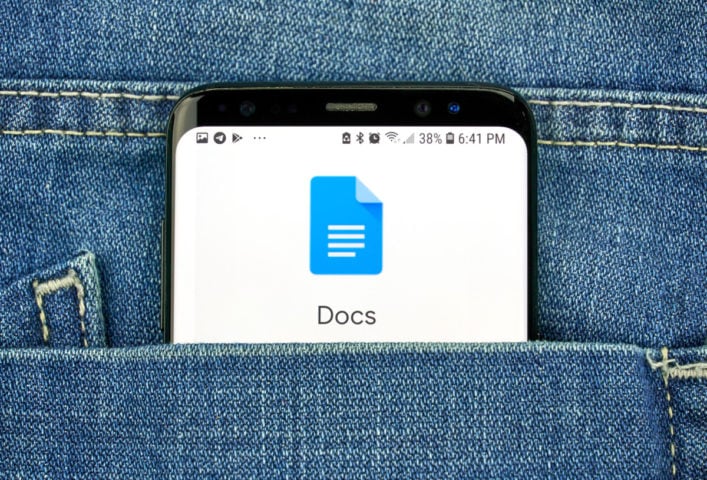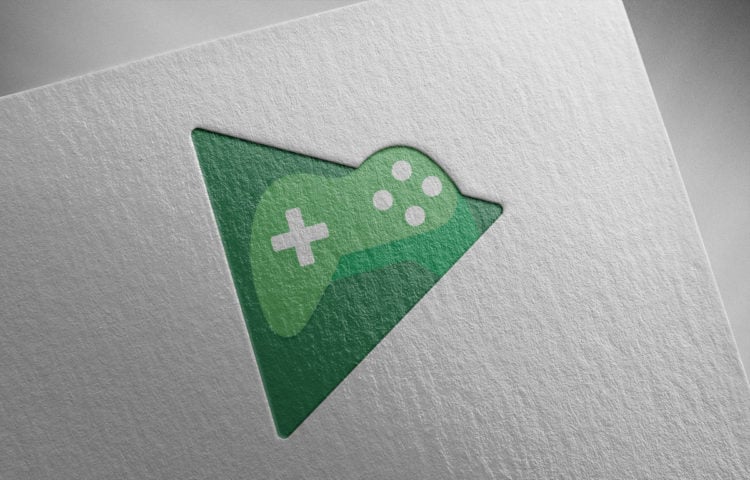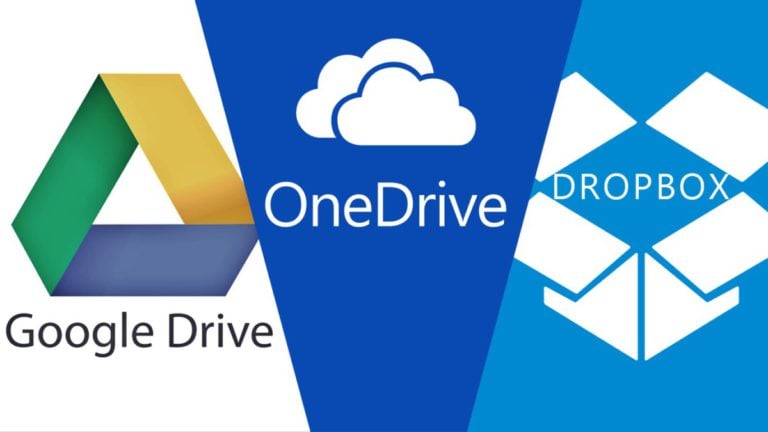Google Keepเป็นหนึ่งในบริการที่ได้รับการประเมินต่ำที่สุดของบริษัท เขาก้าวข้ามระดับการบันทึกความคิดมานานแล้ว บริการนี้รวมเอกสาร ปฏิทิน และโครงการอื่นๆ ของ Google
ด้านล่างนี้คือ 10 ตัวเลือกเพื่อปลดปล่อยศักยภาพของคุณ
1. บันทึกเสียง
ผู้ใช้ใช้เวลาพิมพ์โน้ตใน Keep Notes การใช้เสียงจะช่วยเร่งการไหลของความคิด หากต้องการเริ่มโหมด เพียงคลิกไอคอนไมโครโฟนแล้วพูดแนวคิด อัลกอริธึมจะไม่เพียงบันทึกเท่านั้น แต่ยังทำการจดจำข้อความอีกด้วย หากเครื่องพลาดคำใดคำหนึ่งจะยังคงอยู่
2. การจดจำข้อความรูปภาพ
Google Keep ไม่เพียงถอดรหัสเสียง แต่ยังถอดรหัสข้อความจากรูปภาพด้วย เมื่อสร้างบันทึก ให้เปิดการ์ด เลือกจดจำข้อความจากเมนูสามจุดที่มุมขวาบน เมื่อคุณกลับมาที่บันทึก ข้อความจากรูปภาพจะอยู่ด้านล่าง เพื่อให้ตัวพิมพ์และโครงสร้างพร้อมสำหรับการแก้ไข
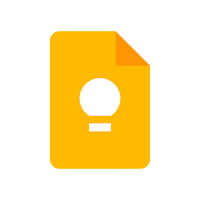
3. การวาดภาพและการแก้ไขภาพ
Keep Notes ทำมากกว่าจดจำข้อความบนรูปภาพ ภายในเนื้อหาสะดวกในการวาด เปลี่ยนสี หรือไฮไลท์ส่วนต่างๆ ของภาพ นำเข้าหรือลบรูปภาพ เลือกไอคอนแปรง จากนั้น เลือกสไตล์ปากกาและทำทุกอย่างที่คุณต้องการกับรูปภาพโดยไม่ทำให้ต้นฉบับเสียหาย ด้วยความช่วยเหลือของแปรงในเมนู พวกเขายังสร้างภาพร่างในบันทึกย่อด้วย
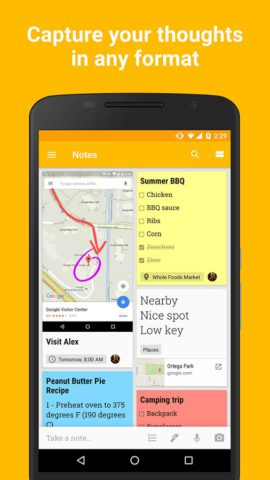
4. ซิงค์กับ Google เอกสารบนพีซี
การส่งหรือรับข้อความหรือบันทึกทางอีเมลช่วยประหยัดเวลา – Google Keep รวมอยู่ในชุดโปรแกรมสำนักงานแล้ว การซิงโครไนซ์ก็ง่ายขึ้นเช่นกัน คลิกไอคอนแอป Keep ในแผงด้านขวาแล้วคุณจะเห็นรายการบันทึกที่เปิดไว้ก่อนหน้านี้ เลือกหนึ่งในนั้นเพื่อย้าย คัดลอก ตัด หรือแก้ไข การเปลี่ยนแปลงจะปรากฏในแอป Notes บนโทรศัพท์ของคุณ การกดบันทึกค้างไว้พร้อมตัวเลือกในการคัดลอกไปยัง Google เอกสารจะสร้างเอกสารมาตรฐานของ Google
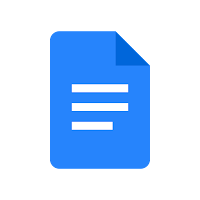
5. การทำงานร่วมกันกับเพื่อนร่วมงาน
ตามค่าเริ่มต้น มีเพียงผู้เขียนเท่านั้นที่เห็น Google Keep แต่ถ้าคุณต้องการชวนใครมาร่วมงานก็ง่ายมาก เปิดฟังก์ชั่นการแชร์ในเมนูการตั้งค่าบนแผงควบคุม คลิกเมนูสามจุดที่ด้านล่างของหน้าจอบันทึกย่อ และเลือกโหมดผู้ทำงานร่วมกัน เมื่อทำการแก้ไขแล้ว ผู้เขียนคนใดคนหนึ่งจะได้รับแจ้งการแก้ไข
6. ติดตั้งส่วนขยาย Chrome
เบราว์เซอร์ต้องได้รับอนุญาตจึงจะทำงานร่วมกับ Google Keep ได้ และมีเพียง Chrome เท่านั้นที่นำเสนอส่วนขยายที่ทำงานเหมือนกับล็อกเกอร์ดิจิทัล ดาวน์โหลดจากเว็บสโตร์และรับตู้ดิจิทัลที่แถบที่อยู่ ในระหว่างการท่องเว็บ ลิงก์ รูปภาพ ข้อความสามารถส่งไปยังบันทึกย่อและดูเนื้อหาได้โดยไม่ต้องออกจากหน้าต่างเบราว์เซอร์
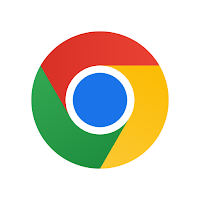
7.จดบันทึกระบบองค์กรพร้อมป้าย สี สติ๊กเกอร์
การสะสมบันทึกย่อทำให้เดสก์ท็อป Keep Notes รู้สึกเหมือนเป็นกล่องจดหมาย หน้าจอยังคล้อยตามเพื่อเรียกคืนคำสั่งซื้อได้ การคลิกยาวหรือดับเบิลคลิกบนบันทึกจะเปิดตัวเลือกที่มีประโยชน์มากมายในการค้นหา รวมถึงการปักหมุดไว้ที่ด้านบนของรายการ การกำหนดแท็ก หรือการเปลี่ยนสี

8. การแจ้งเตือนในบันทึกย่อ
Google และ Play Store เต็มไปด้วยแอพกำหนดเวลางาน หากคุณไม่ต้องการทำให้หน่วยความจำอุปกรณ์ของคุณอุดตัน ให้จดบันทึกไว้เป็นการแจ้งเตือน บนเพจของเธอ ให้เลือกกระดิ่งและตั้งการเตือนสำหรับวันที่และเวลาหรือตำแหน่งทางภูมิศาสตร์ที่เฉพาะเจาะจง
9. การกู้คืนบันทึกย่อที่ถูกลบ
Google ไม่ได้ซ่อนตัวเลือกนี้ แต่ทุกคนไม่สามารถสังเกตเห็นได้ หากโน้ตถูกลบโดยไม่ได้ตั้งใจ หรือหากคุณรู้ว่าคุณกำลังรีบกำจัดมัน คุณสามารถลบมันออกจากถังขยะได้ภายใน 7 วันหลังจากลบมัน คุณสมบัติอื่นในกรณีที่เกิดความไม่แน่นอนในช่วงเวลาที่ต้องการ แต่เป็นความปรารถนาที่จะลบบันทึกออกจากหน้าจอหลัก – การเก็บถาวรแทนที่จะลบ มันจะย้ายจากไลบรารีไปยังไฟล์เก็บถาวรโดยสามารถเข้าถึงได้จากแผงควบคุม
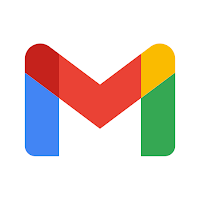
10. การสร้างอีเมลจากบันทึกย่อ
ไอคอนใน Gmail บนเว็บจะช่วยคุณย้ายข้อความอีเมลไปยังบันทึก คำแนะนำนั้นง่าย: เปิดจดหมายแล้วเลือกไอคอน Keep Notes บนแถบงานด้านขวา จากนั้นเลือกตัวเลือกเพื่อสร้างบันทึก จดหมายจะกลายเป็นสิ่งที่แนบมา ตั้งชื่อ เสร็จสิ้นเมื่อเสร็จแล้ว และกลับสู่อีเมลได้ในคลิกเดียว