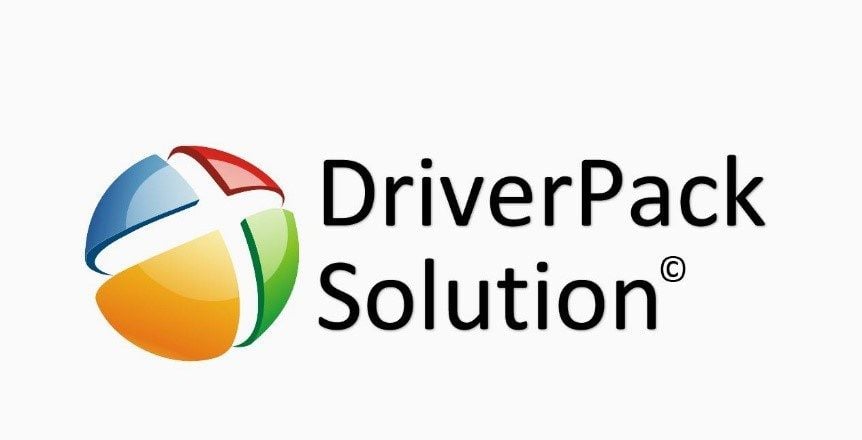Drivers exist for the interaction of peripheral devices with the operating system. For the latter, various updates are released that increase stability, eliminate conflicts and improve compatibility. In some cases, this has a positive effect on the speed of the computer, for example, in games with an abundance of heavy graphics.
Therefore, users want to know how to update drivers using DriverPack Solution – a very common utility created by a team of domestic developers. This will be discussed below.
Using DriverPack
This application has a huge database of drivers for a wide variety of devices. The utility updates existing drivers and adds missing ones. DriverPack is available in three versions:
- Online version. The most downloaded and recommended for casual and inexperienced users. The necessary drivers are downloaded from the Internet. Using the “Online Driverpack” assumes that there is a working network card on the PC or laptop.
- Network Edition. It is the online version of the Driver Pack with all network adapter drivers included.
- DriverPack offline version. Contains the largest database of drivers for more than 40 categories of devices. In addition, the package includes applications common among most users, such as Yandex Browser, Opera, WinRAR, Skype and others. The entire assembly weighs over 20 gigabytes. DriverPack Offline is designed for offline driver installation when there is no Internet access. It is preferable to download this version by torrenting on another computer.
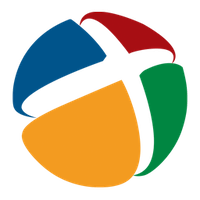
When using DriverPack Online, the application connects to the Internet, analyzes the drivers and programs installed on the PC, and looks for updates.
After starting the application, a diagnostic window appears, in which there are also 3 checkboxes for preliminary configuration:
- Run in “expert” mode. If you check this box, then advanced features will be available, for example, selecting and disabling individual drivers or software, displaying version information and access to changing DRP settings. You can also get into this mode from the usual one by clicking on the link at the bottom of the window.
- Sound in the application.
- Voice assistant. Provides recommendations for working with DriverPack.
It should be noted that in the usual mode, installation of all drivers is carried out automatically, “in one click”. The brand and model (for a laptop) or, for desktops, the model of the motherboard appears on the left side of the window. Expert mode displays a list of devices and available drivers for them. If some of them do not need to be installed, then you can uncheck the boxes.
Installing useful software
In addition to updating your drivers, DriverPack also allows you to solve a few more problems. One of them is the selection of recommended software. This function is located on the second tab: “Soft”.
Typically, the DriverPack Solution development team suggests installing these applications for the following reasons:
- PotPlayer is a smart and versatile media player with built-in codecs, an alternative to KMPlayer. In contrast, it does not contain embedded ads, but also has a similar set of features and filters for processing.
- 7-Zip is a free archiver.
- FastStone is an image viewer and editor.
- PDF X-Change Viewer is a free PDF editor.

Uninstall questionable software
On the next tab, DRP offers to remove dubious applications from the computer that can slow down, display intrusive ads or change system settings.
These, according to the version of the utility developer, include Format Factory, Apple Software Update and some others. Doubtfulness of programs is determined by the percentage of users who remove it.
Diagnostics and DRP configuration
The Diagnostics tab displays detailed information about the hardware and operating system on your computer or laptop. In the settings section, you can change the DriverPack settings. Some of them are listed below:
- Choose one of more than 30 languages. You can also do this using the list in the left column.
- Specify whether to store the log files in the Roaming folder.
- Allow deletion of temporary DRP files.
- Indicate that a “restore point” needs to be created.
Diagnostics after installing drivers
When the driver installation is complete and the computer restarts, system testing will begin. All stages are accompanied by prompts from the DriverPack voice assistant. This assistant is launched if the Computer Diagnostics checkbox was set in “expert mode”.
First, DRP will ask the user if the application helped him. If the answer is negative, you can quickly contact the technical support service. If the user answers “yes”, then the check will continue.
Then a list of drivers that have been successfully installed will appear. Those that were not installed, for example, due to incompatibility, will be highlighted separately.
After that, DRP will offer to play the video with sound to make sure there are no interruptions and lags. This will test the operation of the video adapter and sound card. At the next stage, DriverPack will again offer the user to install applications for comfortable work. This step, as well as some subsequent recommendations, for example, to speed up Windows, can be skipped by clicking on an inconspicuous link or the button of the same name.
After that, the user can install system utilities that help applications and games run without errors:
- Direct X 9 so old games run correctly on Windows 8 and 10.
- Visual C ++. Required for many drivers to function well.
- Dot Net Framework.
- A dedicated set of libraries created by a group of enthusiasts to help keep your computer running with even fewer bugs.
In addition, DriverPack Solution can successfully disable Windows updates in one click. According to the voice assistant, this will help to avoid long shutdowns of the computer. If there is no need to change the Windows Update settings, then you need to click the corresponding button.
After proceeding to the next stage, the DriverPack application will check the autorun items, and then the presence of residual files, and will prompt the user to remove or disable unnecessary items.
At the penultimate stage of testing, after installing the drivers, the utility will offer to inform the developers of one of the antiviruses about a false positive in order to prove that DRP does not pose a threat to the PC. The point is that the components responsible for working with drivers can be regarded as potentially unwanted software and blocked by some antiviruses. Instructions for reporting a false positive are on the page that opens.
On the last page, the voice assistant will offer to join the DriverPack development team. If desired, the link can be copied from the tooltip and pasted into the browser.
After clicking the finish button, the application will show the final result. The window will display the number of installed drivers, useful applications, and the amount of free space. Before exiting the utility, the user can give an optional rating on a scale of 0 to 10 points. You can unsubscribe from the survey by clicking on the cross in the upper right corner of the tooltip. After that, the complete shutdown of DriverPack becomes available by pressing the button of the same name or contacting technical support.
Conclusion
Thus, DriverPack Solution can improve PC performance and functionality by updating already installed and adding missing drivers. If you configure the utility correctly, you can not only achieve the desired result, but also get useful programs without unnecessary actions.