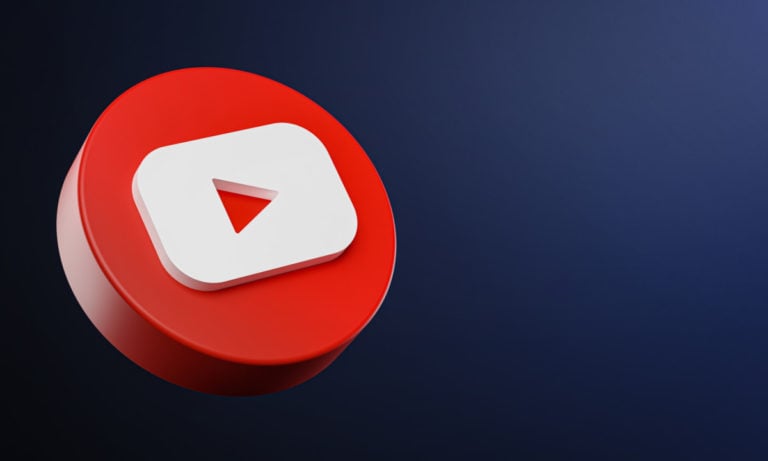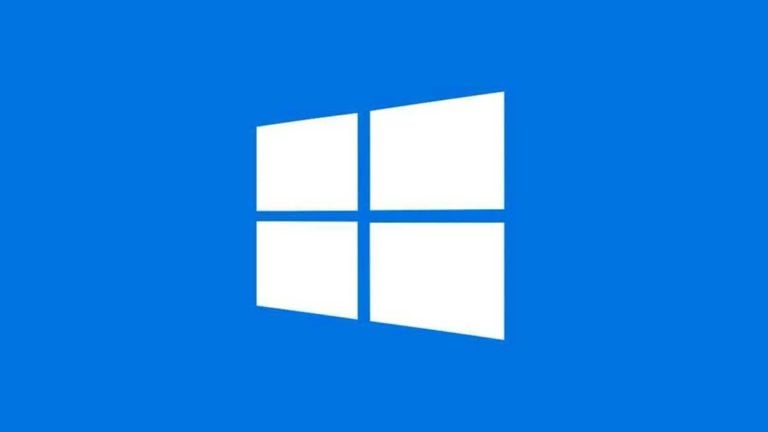Bandicam是從顯示器建立螢幕截圖或影片的功能程序,可在 Windows XP 到 Windows 10 的系統上運行。
憑藉其豐富的功能,它將幫助您自由創建視頻教程、記錄螢幕上的事件、從網路攝影機製作串流媒體等。每個使用該應用程式的用戶都會喜歡所創建的影片的高品質和生成的檔案的小尺寸,該檔案佔用的硬碟空間很小。
如何使用班迪相機
即使是第一次在螢幕上看到其視窗的人也能夠快速掌握該應用程式的選單。畢竟,Bandicam 公司的程式設計師開發了最直觀的介面,只有少量的主選項卡。下面討論程式中可用的功能。
拍攝影片
當您開始創建影片時,您需要選擇螢幕或遊戲模式。程式可以記錄顯示的矩形或整個區域,以及滑鼠遊標附近的區域。透過按下分配給該命令的組合鍵,使用者將開始螢幕擷取過程。如果有緊急事務需要離開,可以暫停錄音,返回後繼續錄音。
Bandicam 也會記錄顯示器上的視頻,直到定時器設定的時間到期,然後滿足以下選項中指定的條件。用於拍攝影片的設定是根據電腦的功率和品質要求來選擇的。因此,要在格式選項中的弱機器上拍攝而不卡頓,您需要選擇30個單位的幀速率。
編解碼器也是根據計算設備的性能等級來選擇的。例如,大多數影片製作者喜歡使用 Motion JPEG 或 H264。如果需要,您可以在「影片」部分啟動顯示滑鼠遊標的功能,以及顯示按鍵效果的功能。此外,還有用於添加從網路攝影機捕獲的視訊和疊加徽標的工具。
該應用程式的最新版本配備了「從裝置錄製」模式,其中包含支援的網路攝影機、智慧型手機、平板電腦、Xbox 和其他小工具的清單。
遊戲錄製
Bandicam 被認為是創建 Letplay 的完美應用程式。錄製過程不會降低電腦效能水平,正確設定的選項可以讓您獲得高品質且不掛起的影片。要錄製遊戲,您需要:
- 進入遊戲模式;
- 單擊目標視窗;
- 分配熱鍵。
選擇目標視窗時,使用者必須啟動捕獲的應用程式並點擊該窗口,以便其可執行檔案的名稱和副檔名的銘文出現在水平選單下的行中。退出遊戲後,銘文就會消失。現在需要打開聲音,因為Bandicam最初只能錄製視頻,為此:
- 按下水平面板中的麥克風圖示。
- “聲音”標籤將在錄音設定視窗中開啟。
- 選擇音訊輸出裝置(揚聲器)。
- 選擇音訊輸入設備(麥克風)。
- 移動滑桿來調整音量。
您也可以強製程式使用主裝置製作一般配樂或指派按鈕組合以啟用和停用錄音。當所有設定完成後,按下熱鍵或點擊紅色圓形錄製按鈕即可開始錄製。建議將幀速率設定為 60 單位。
截圖
Bandicam 中的影像是透過在錄製過程中按相機圖示或按熱按鈕來捕捉的。在選項中您可以:
- 設定在計時器中指定的時間後自動重複螢幕截圖。
- 告訴應用程式顯示或不顯示滑鼠遊標。
- 插入先前在圖形編輯器中繪製的徽標。
- 發出模擬相機快門釋放的聲音。
- 選擇已儲存完成的圖片的格式。
將完成的文件上傳到線上資源
建立的影片和螢幕截圖保存在用戶首次啟動程式後在主設定中選擇的目錄中。在 Bandicam 中,它們可以在名為「Home」的選單中找到。它的工具可讓您播放、編輯影片或將影片上傳到 YouTube 或其他影片託管。文件編輯通常在 Bandicut 實用程式中進行,透過點擊左側選單中的銘文即可下載並安裝該實用程式。為了使影片出現在網路上,您必須:
- 選擇螢幕擷取期間擷取的影片。
- 點選下載按鈕。
- 選擇影片託管服務,例如 YouTube。
- 為上傳的內容新增描述。
- 點選開始下載過程的按鈕。
優點和缺點
開發人員制定的大量功能值得小程式尊重。在您的電腦上安裝後,它將允許您:
- 將遊戲亮點影片和線上影片儲存為 avi 或 mp4 檔案。
- 如果您需要離開電腦一段時間,請暫停錄製過程。
- 應用程式開發者為 YouTube 設定的 720 / 1080p 品質範本。
- 在壓縮產生的檔案之前配置音訊和視訊編解碼器。
- 錄製高達 3840×2160 像素的桌面影片。
- 如果錄製時間太長,則自動結束錄音。
- 選擇麥克風以及完成影片的長度和解析度。
- 建立並後製螢幕截圖。
- 將多種效果和濾鏡之一分配給幀。
Bandicam 的優點我們可以聊很久。但建議您親自檢查一下,從開發人員的官方網站下載程式並將其安裝在您的電腦上。然而,該應用程式也有缺點,其中之一是需要購買許可證。畢竟,其免費版本存在限制,即只能拍攝十分鐘的視頻,並在完成的錄音上帶有浮水印。