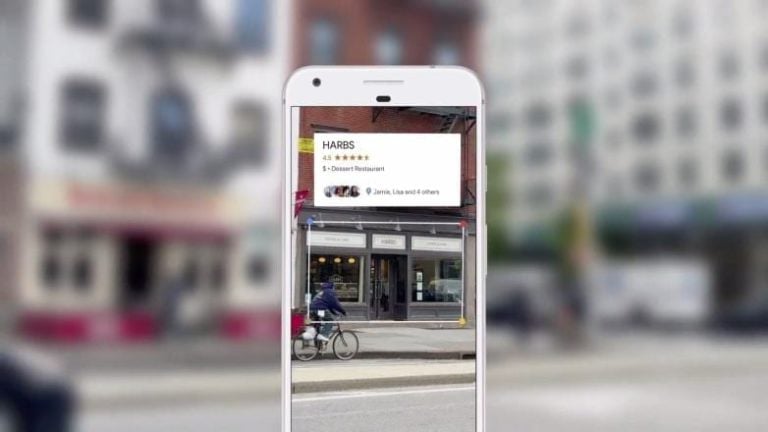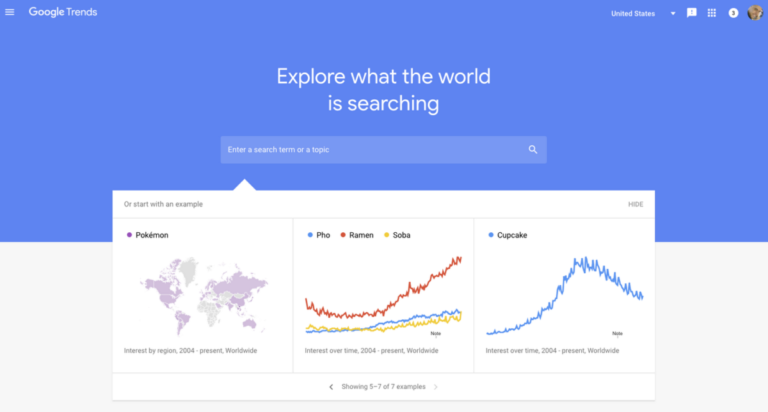ผู้เชี่ยวชาญที่ทำงานเกี่ยวกับเอกสารข้อความมักจะเลือกGoogle เอกสาร โปรแกรมนี้ให้คุณดู แก้ไขข้อความ แสดงความคิดเห็นกับผู้ใช้จำนวนมากได้ แม้ว่านี่จะไม่ใช่ความเป็นไปได้ทั้งหมดของบริการก็ตาม
คุณสามารถส่งลิงก์ไปยังแหล่งที่มาของ Google เอกสารให้กับผู้ใช้หลายคนได้ ไปที่ “ไฟล์” – “เขียนถึงผู้เขียนร่วม” หน้าจะเปิดขึ้นโดยคุณสามารถเขียนข้อความความคิดเห็นของคุณได้ แก้ไขรายชื่อผู้รับจดหมายและส่งลิงก์ไปยังผู้สนใจ
ผู้ใช้สามารถป้องกันแหล่งที่มาจากการแก้ไข และส่งสำเนาให้กับเพื่อนร่วมงานได้ ทำได้ผ่าน “ไฟล์” – “ส่งทางอีเมล” ก่อนสร้างไฟล์แนบ ให้เลือกรูปแบบที่เหมาะสมจากรายการแบบเลื่อนลง หน้าต่างเมลช่วยให้คุณใส่ผู้รับจากสมุดติดต่อเขียนข้อความพร้อมคำอธิบาย
Google Docs ช่วยให้คุณสามารถโฮสต์ซอร์สโค้ดได้แบบเรียลไทม์ ตัวเลือกนี้มีประโยชน์ เช่น เมื่อวางกฎหรือคำแนะนำ เราทำงานในส่วนเดียวกัน เพียงคลิก “เผยแพร่บนอินเทอร์เน็ต” สำหรับการจัดวาง คุณจะต้องมีโค้ดหรือลิงก์ไปยังเอกสารต้นฉบับ แถบเครื่องมือไม่แสดงในเวอร์ชันที่เสร็จสมบูรณ์ของสิ่งพิมพ์
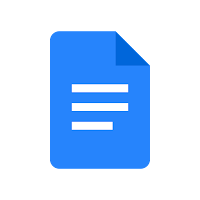
โปรแกรมนี้มีตัวเลือกที่มีประโยชน์มากมายสำหรับการแก้ไขข้อความพร้อมกันโดยผู้ใช้หลายคน:
- “คำแนะนำ” – โหมดที่ให้คุณเสนอคำแนะนำในการแก้ไขแก่เพื่อนร่วมงานโดยไม่ต้องเปลี่ยนแหล่งที่มา ผู้เขียนยอมรับหรือไม่เปลี่ยนแปลง
- การกู้คืนข้อความที่ถูกลบจะช่วยให้คุณเห็นว่ามีอะไรอยู่ในประโยคหนึ่งย่อหน้าก่อนที่จะทำการปรับเปลี่ยน ในการดำเนินการนี้ เพียงเปิดประวัติของเอกสาร Google เอกสาร การปรับเปลี่ยนทั้งหมดที่เกิดขึ้นตลอดอายุของเอกสารจะถูกบันทึกไว้ที่นี่ ข้อความเวอร์ชันใดก็ได้สามารถบันทึกเป็นไฟล์แยกต่างหากโดยส่งคืนสถานะก่อนหน้า
- นอกเหนือจากวิธีมาตรฐานและคุ้นเคยในการเพิ่มลิงก์จากอินเทอร์เน็ตลงในข้อความแล้ว โปรแกรมยังช่วยให้แก้ไขปัญหานี้ได้ง่ายขึ้น เราทำงานร่วมกับฟังก์ชันคำแนะนำเมื่อเพิ่มลิงก์ ไฮไลต์คำที่ต้องการด้วยเมาส์คลิก “แทรกลิงก์” กล่องแบบเลื่อนลงแสดงรายการลิงก์ที่ตรงกับคำที่กำหนด พวกมันแสดงโดยไซต์ที่อยู่ด้านบนสุดของผลลัพธ์เครื่องมือค้นหาของ Google จากวิกิพีเดีย
- บางครั้งระบบไม่สามารถแนะนำลิงก์ไปยังคำที่ไฮไลต์ได้ จากนั้นคุณจะต้องเสนอคำหลักให้เธอผ่านแถบค้นหา จากนั้นเราได้ลิงก์ที่เหมาะสมแล้วคลิกลิงก์นั้น ทุกอย่างพร้อมแล้ว ลิงค์คือที่ที่วางแผนไว้
- คำบางคำใน Google เอกสารถูกขีดเส้นใต้ว่าเป็นข้อผิดพลาด แม้ว่าผู้ใช้สามารถพูดได้อย่างมั่นใจ 100% ว่าเขียนถูกต้องก็ตาม การเพิ่มคำลงในพจนานุกรมของคุณเองจะช่วยได้
รูปภาพใน Google เอกสารถูกเพิ่มเข้ามาหลายวิธี:
- จากเครื่องคอมพิวเตอร์ของผู้ใช้
- จากอินเทอร์เน็ต
- ค้นหารูปภาพภายในเอกสาร Google เอกสารโดยใช้แถบค้นหารูปภาพ
- ถ่ายภาพด้วยกล้องของอุปกรณ์
- ลากรูปภาพจากเว็บไซต์หรือคอมพิวเตอร์เครื่องใดก็ได้
รูปภาพในเอกสารได้รับการแก้ไขตามดุลยพินิจของตน คุณสามารถครอบตัด แก้ไขสี เปลี่ยนความโปร่งใส ความสว่าง และพารามิเตอร์อื่นๆ ได้ คุณสามารถเลือกการปรับประเภทใดก็ได้โดยเลือกภาพด้วยเมาส์ เมนูด้านบน – ที่นี่เราเลือก “ตัวเลือกรูปภาพ” นอกจากนี้ยังมีฟังก์ชั่นครอบตัด รูปภาพและรูปถ่ายบนเว็บมีลิขสิทธิ์ ซึ่งคุณไม่ควรลืมเมื่อใช้ในเอกสารของคุณ
สำหรับงานที่รวดเร็วและมีคุณภาพสูงที่มีปริมาณมาก การออกแบบเนื้อหาในรูปแบบของหัวข้อย่อยจะช่วยได้ สร้างเนื้อหาและผู้ใช้สามารถเปิดส่วน บท หรือหัวข้อที่ต้องการได้ตลอดเวลา
โปรแกรมแก้ไขข้อความยอดนิยมอีกตัวหนึ่งคือ Word สามารถแปลงเป็น Google Docs ได้ เอกสารดังกล่าวสามารถแก้ไขเปลี่ยนแปลงได้โดยไม่มีข้อจำกัดใดๆ