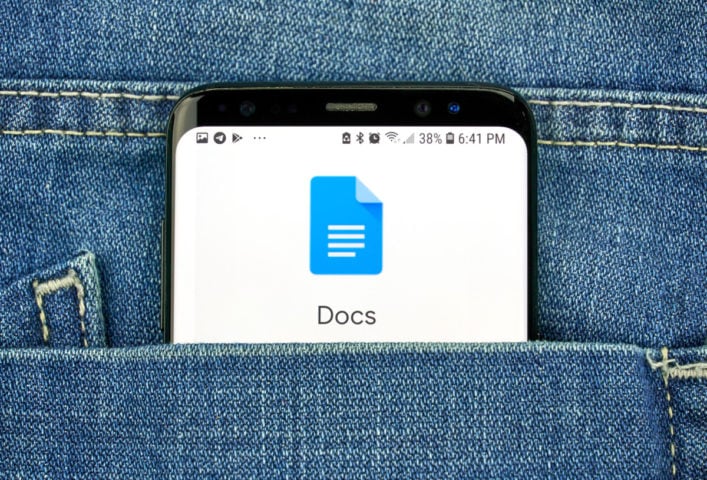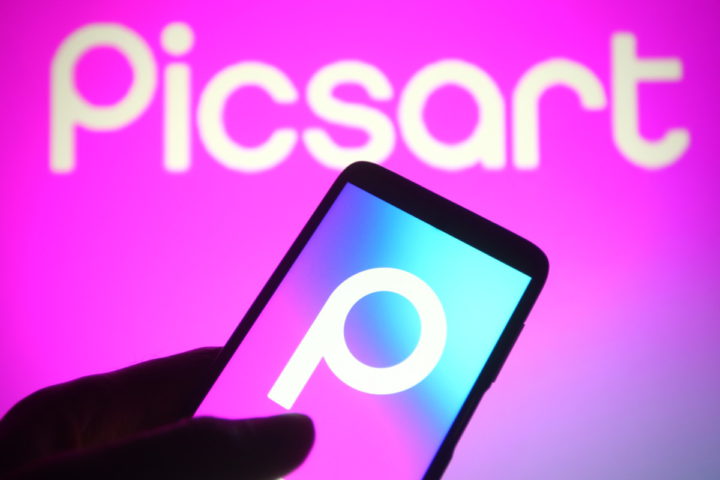Google Keep is one of the company’s most underrated services. He has long surpassed the level of recording thoughts. The service combines documents, calendar and other Google projects.
Below are 10 options to unleash your potential.
1. Voice notes
Users spend time typing notes in Keep Notes. Using the voice will speed up the flow of thoughts. To start the mode, simply click the microphone icon and speak an idea. The algorithm will not only record, but also perform text recognition. If the machine misses a word, a record will remain.
2. Photo text recognition
Google Keep decrypts not only audio, but also text from a photo. When creating a note, open the card, select Recognize text from the three-dot menu in the upper right corner. When you return to the note, the text from the photo will be below it, keeping case and structure ready for editing.
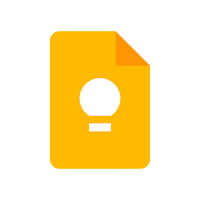
3. Drawing and photo editing
Keep Notes does more than recognize text on photos. Inside the content, it is convenient to draw, change color or highlight parts of the image. Import or remove an image, select the brush icon. Next, choose a pen style and do whatever you want with the image without endangering the original. With the help of a brush in the menu, they also make a sketch in the note itself.
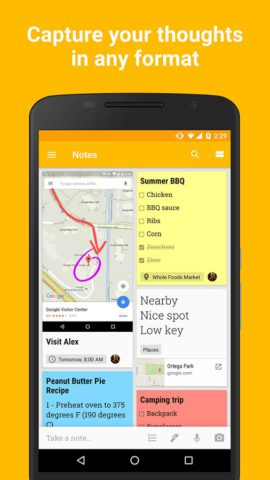
4. Sync with Google Docs on PC
Sending or receiving a text or note by email saves time – Google Keep is integrated into their office suite. Synchronization is also simplified. Click the Keep app icon in the right panel and you’ll see a list of previously opened notes. Select one of them to move, copy, cut or edit. Changes will be reflected in the Notes app on your phone. A long press on a note with the option to copy to Google Docs generates a Google standard document.
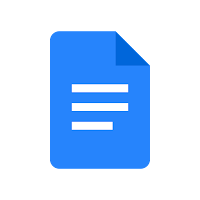
5. Collaboration with colleagues
By default, only the author sees Google Keep. But if you want to invite someone to work together, it’s very easy. Turn on the sharing function in the settings menu on the panel. Click on the three-dot menu at the bottom of the note screen and select Collaborator mode. Once edits are made, one of the authors will receive an edit notice.
6. Install the Chrome extension
Browsers require authorization to work with Google Keep. And only Chrome offers an extension that works like a digital locker. Download it from the Web Store and get a digital cabinet at the address bar. During web surfing, links, photos, text can be sent to notes and view their contents without leaving the browser window.
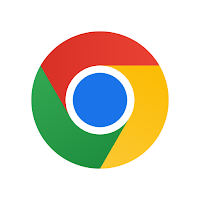
7. Note organization system with tags, colors, stickers
The accumulation of notes makes the Keep Notes desktop feel like an inbox. The screen is also amenable to restoring order. Long-clicking or double-clicking on a note opens up a number of useful options for finding it, including pinning it to the top of the list, assigning tags, or changing the color.

8. Reminders in notes
Google and the Play Store abound with task scheduling apps. If you don’t want to clog your device memory with them, make a note as an alert. On her page, select the bell and set a reminder for a specific date and time or geolocation.
9. Restoring a deleted note
Google does not hide this option, but not everyone can notice it. If the note was deleted by accident, or if you realized that you were in a hurry to eliminate it, you can remove it from the trash within 7 days after deleting it. Another feature in case of uncertainty in the period of need, but the desire to remove a note from the home screen – archiving instead of deleting. It will move from the library to the archive with accessibility from the control panel.
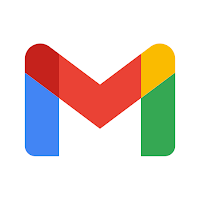
10. Creating an email from a note
An icon in Gmail on the web will help you move the text of an email to a note. The instructions are simple: open the letter and select the Keep Notes icon on the right taskbar. Next, select the option to create a note. The letter will become an attachment. Give it a name, finish when done, and return to email with one click.