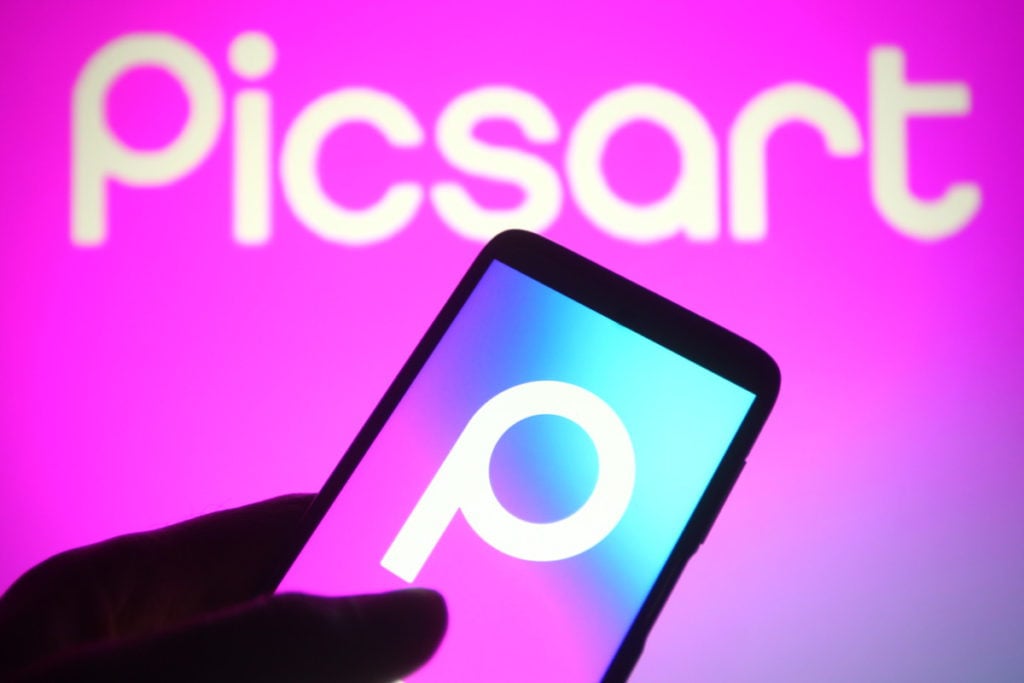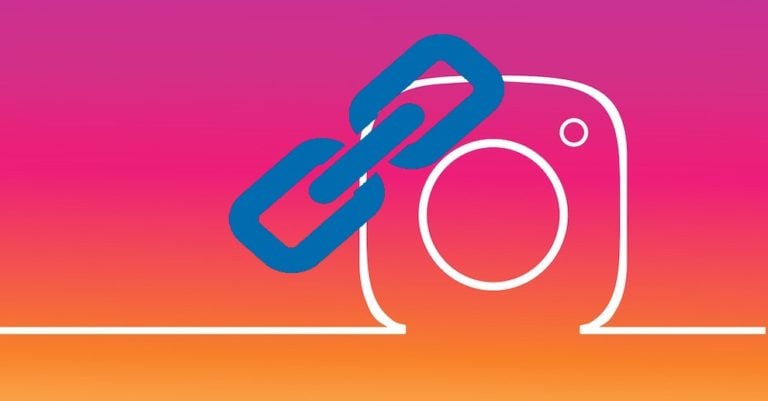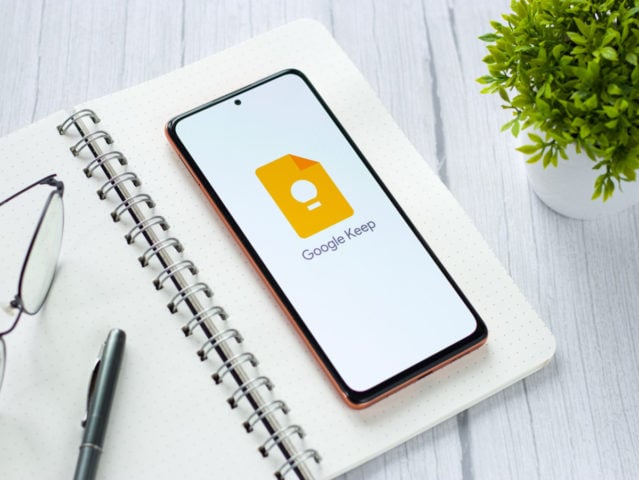After installing and launching PicsArt on your smartphone (or tablet), sign up with your email address or your Google or Facebook accounts by clicking on the appropriate buttons and following the on-screen instructions.
Then grant the app permissions to access the photos saved on your device by clicking the “Go” and “Allow” buttons. Click the (+) button located at the bottom and select the content you want to edit by clicking on the preview.
To make the necessary changes to the photo, use the buttons below:
- Tools – to access tools that allow you to crop the image, change its perspective;
- Effects – for applying prepackaged filters and effects;
- Beautify – to retouch the image using the automatic and manual correction tools included in the application;
- Sticker – add a sticker.
After selecting a tool, in order to use it, all you have to do is change the settings you see on the screen using the menus and settings panels available for each of them.
When satisfied with the result, click on the arrow symbol located in the upper right corner, if necessary, provide a description of the content by filling in the text box. If you want to share the modified image on the PicsArt platform, click the Share button and then the Save button.
PicsArt also integrates useful features for creating photo collages, taking photos with real-time effects, and creating drawings. To use this feature, after pressing the (+) button located at the bottom (on the editor’s main screen), press the buttons located in the “Collage”, “Cameras” or “Pictures” sections.
How to use PicsArt on iPhone
After installing and launching PicsArt on iPhone, register with your email address or your Facebook account by clicking the appropriate button.
After logging in, grant PicsArt the necessary permissions to access photos stored on your device and send notifications by clicking the “Allow” button. Then click the (+) button (located at the bottom) and select the content you want to edit with the app by clicking on the preview.
To make the necessary changes, all you have to do is use the few tools integrated into PicsArt: Tools, Effects, Decorate, Text.

After selecting one of the PicsArt tools, in order to use it, you just need to change the settings you see on the screen using the menus and adjustment bars that appear for each of them, remembering to then save all the changes made by clicking on the “Apply” button.
When finished, click on the “Next” item, and on the screen that opens, enter a description of the content by filling in the text field.
PicsArt also offers several useful features that allow you to create photo collages, take photos with various real-time effects, and draw. To use them all, you need to press the buttons located in the “Collage”, “Cameras” or “Drawings” sections (depending on what kind of work you want to do) on the main screen of the application.
How to use PicsArt on PC
Once registered, click the red “Editor” button on the left sidebar and select the photo you want to edit with PicsArt. To do this, click the My Computer button (if you want to take a snapshot saved locally) or the Facebook and Instagram buttons (to access your social accounts). Click the (x) button at the top left to close the banner advertising the paid version of PicsArt and begin retouching your photo using one of the many tools available.
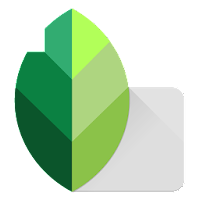
If you want to go back to some changes made to the image, you can do this by clicking on the name of the tool you are using (for example, Draw Shape), which should be located in the panel related to the history of changes (on the right), and then clicking on the “Settings” button to make the necessary corrections.
When you’re done making changes to the image and you’re happy with the result, click the Save or Share button.
Please note that the desktop version of PicsArt has a built-in feature related to creating photo collages: to use it, just click the “Collage” button located on the main screen of the application (on the right, just below the “Editor” button) and select photos to include in the project, following the same steps as above.