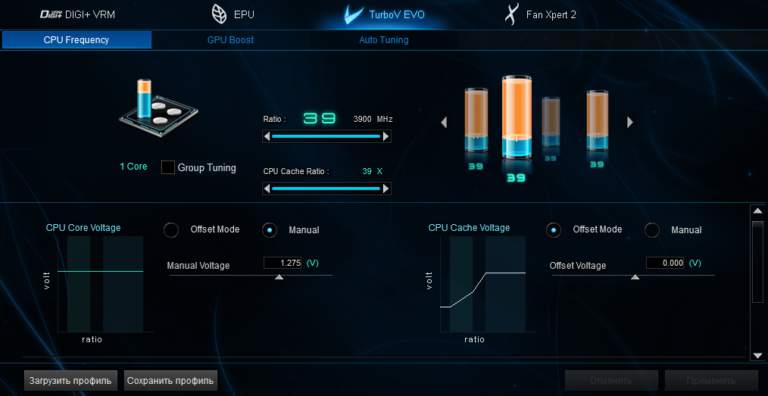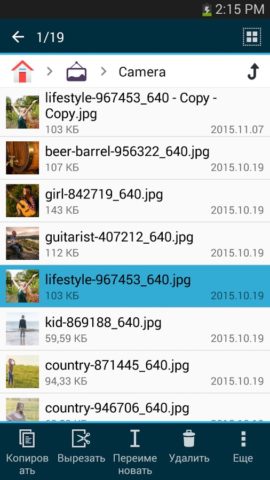Оперативная память (RAM или ОЗУ) – энергозависимая часть системы персонального компьютера, выполняющая роль временного хранилища команд и данных, обрабатываемых в текущей момент процессором. Чем больше свободного места в оперативной памяти, тем быстрее процессор получает доступ к необходимым данным, и тем резче обрабатывает все поступающие запросы. Если же в хранилище становится совсем мало свободного места, компьютер пытается стабилизировать ситуацию двумя способами – или через перенос данных на жесткий диск, в файл подкачки, или же расстановкой приоритетов разным процессам (как правило, интересы пользователя далеко не на первом месте). К сожалению, ни один из перечисленных методов не решает главную проблему, связанную с уменьшением быстродействия ПК. Так почему бы не воспользоваться специальными автоматическими помощниками — утилитами для оперативной памяти, способными все вернуть в норму?
В чем могут помочь утилиты для оперативной памяти?
Оптимизаторы памяти работают по достаточно стандартному и даже предсказуемому алгоритму. А именно – переносят фоновые процессы в файл подкачки (но не те, которые важны пользователю, а системные!), деактивируют работу некоторых бесполезных в текущий момент служб, в два счета разбираются с накопившемся кэшем, не отыскавшем никакого применения при работе с данными, а заодно пытаются любыми способами в режиме реального времени редактировать приоритет выполнения задач.
Какие есть утилиты для очистки оперативной памяти?
Перед тем, как воспользоваться загружаемыми из сети системными инструментами, способными в автоматическом режиме высвободить кучу свободного места в ОЗУ, стоит провести необязательные, но достаточно полезные подготовительные действия.
Во-первых, открыть диспетчер задач и проверить, не занял ли какой-нибудь процесс (к примеру, браузер с десятью открытыми вкладками) основное пространство оперативной памяти. Если да – то от всего лишнего лучше избавиться вручную – закрыв ненужные вкладки (отключив неиспользуемые плагины и визуальные надстройки), деактивировав фоновые службы или отключив работу мессенджеров и программ. Во-вторых, стоит разобраться с параметрами автозагрузки – два антивируса в системе точно не пригодятся, да и нужен ли незаметно работающий процесс с не расшифровываемым названием?
Перечисленные действия не помогли? Время обратиться к помощникам
Mz Ram Booster
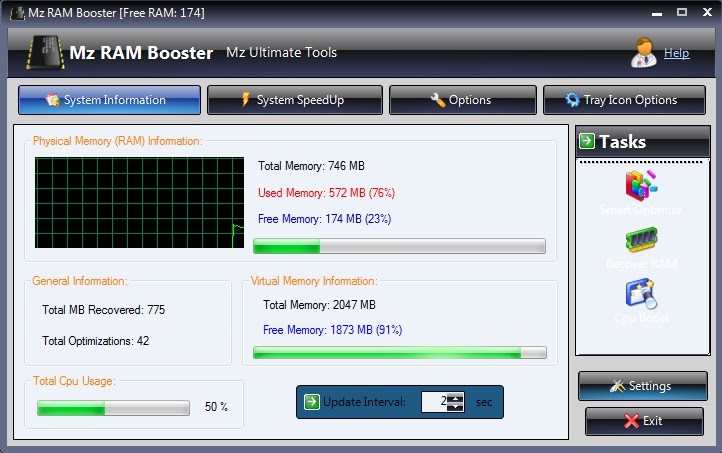
Mz Ram Booster – мощная утилита, высвобождающая оперативную память в автоматическом режиме (или по выбранному расписанию), и позволяющая заранее определять, каким именно процессам выдавать максимальный приоритет, и какие DLL библиотеки всегда держать наготове. В критических ситуациях Mz старается незаметно для пользователя вычистить системный кэш, выгрузить лишние службы и подкорректировать работу текущего процесса (к примеру, если в браузере загружается важный документ, то все остальные операции дождутся момента полного отображения всего текста).
Из недостатков – нет перевода на русский язык. Впрочем, разобраться в интерфейсе все равно не проблема – кнопку «Boost», расположенную по центру экрана, невозможно не заметить.
Mem Reduct — одна из лучших утилит для оперативной памяти
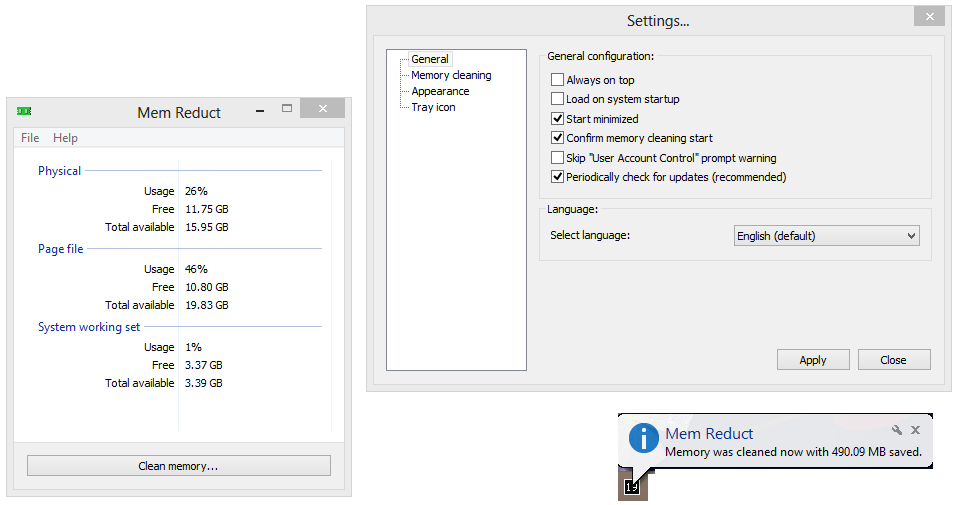
Mem Reduct – интересная альтернатива конкурента сверху (и не единственная – в сети легко отыскать десятки и сотни утилит для оперативной памяти). Алгоритм работы следующий – беглый мониторинг запущенных процессов, поверхностная оптимизация, путем выставления приоритетов или с помощью переноса некоторых операций в виртуальную память ПК (то есть, на жесткий диск).
Главная фишка – возможность выставлять «пики» загруженности, когда Mem Reduct обязан в автоматическом режимы высвободить хотя бы 200 Мб ОЗУ. Из недостатков – ограничение на использовании в системах с 8 и более Гб оперативной памяти.
Лучшие утилиты для теста оперативной памяти
Проводить анализ работоспособности всех планок ОЗУ, установленных в материнской плате, можно тремя способами:
- Штатные возможности операционной системы Windows. Первый шаг – заглянуть в меню «Пуск», набрать в поиске слово «диагностика», нажать на первый появившийся результат (желательно с правами администратора). Выбрать подходящий вариант диагностики – с перезагрузкой и без отлагательств, или при следующей загрузке ПК. В целом, подобный механизм можно считать достаточно полезным – ребята из Microsoft, если не вылечат возникшие проблемы, то хотя бы подскажут, к кому обратиться за помощью, и где именно искать неполадки.
- Прогон ОЗУ через Memtest86+. В отличие от способа выше придется подготовиться – сначала загрузить дистрибутив программы, затем обязательно найти подходящий USB-накопитель (с любым количеством свободного места, главное сразу же перенести всю важную информацию на жесткий диск, все данные будут отформатированы). После создания специального загрузчика, компьютер нужно перезагрузить и выставить в BIOS или UEFI правильный приоритет (именно накопитель должен быть первым). Последний штрих – запустить проверку, дождаться завершения хотя бы 3-4 прогонов. Если никакие ошибки или критические замечания не появились – можно смело загружать операционную систему (настройки BIOS и UEFI нужно вернуть обратно).
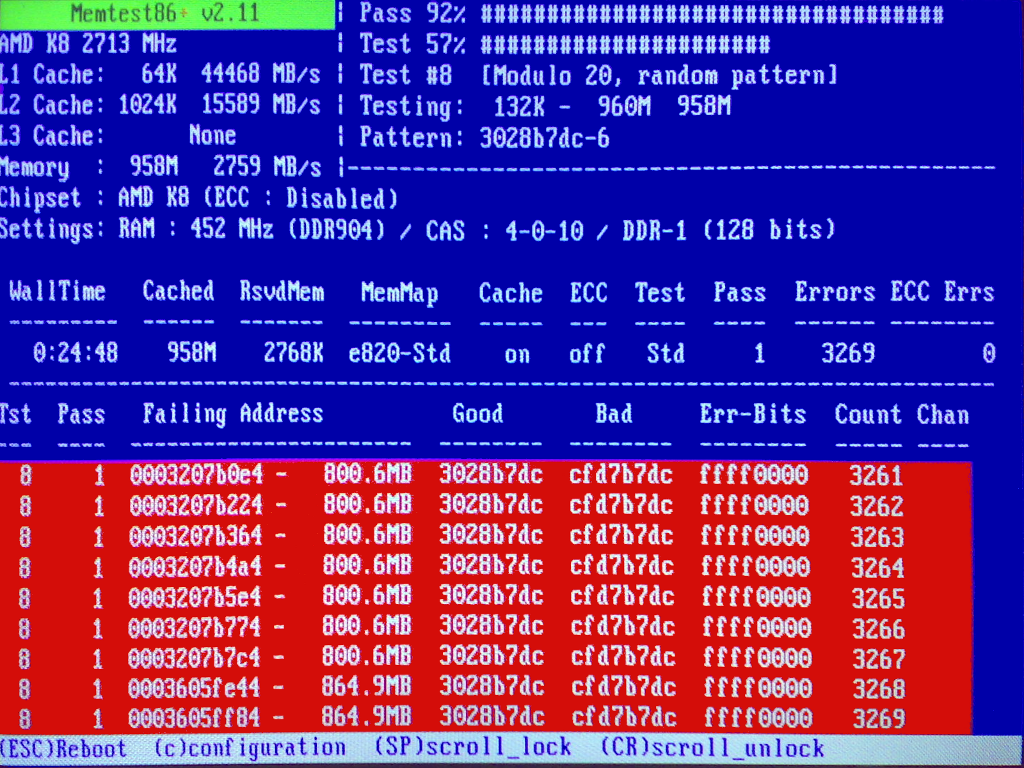
- MemTest – наиболее щадящий вариант тестирования. Никаких загрузчиков, флешек и приоритетов – достаточно скачать .exe файл, закончить установку и задать стартовые параметры будущей проверки (количество ОЗУ и виртуальной памяти, общие требования, свободное время). Дальше останется только ждать. Как результат – небольшой текстовый документ с важными пометками и рекомендациями.