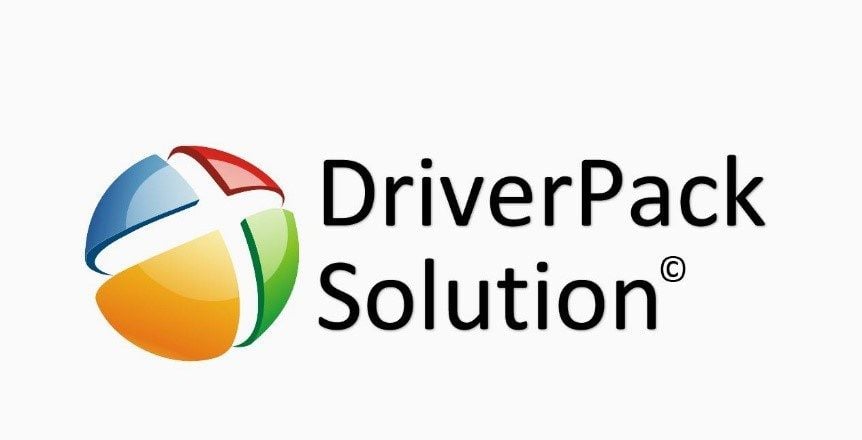Для взаимодействия периферийных устройств с операционной системой существуют драйверы. Для последних выпускаются различные обновления, которые повышают стабильность, устраняют конфликты и улучшают совместимость. Это в некоторых случаях положительно сказывается на быстродействии компьютера, например, в играх с обилием тяжелой графики.
Поэтому пользователи хотят знать, как обновить драйверы с помощью DriverPack Solution – очень распространённой утилиты, созданной командой отечественных разработчиков. Речь об этом пойдёт ниже.
Использование DriverPack
Это приложение обладает огромной базой данных с драйверами для самых разнообразных устройств. Утилита обновляет уже имеющиеся драйверы, а также добавляет недостающие. DriverPack доступен в трех версиях:
- Онлайн-версия. Самая скачиваемая и рекомендованная обычным и неопытным пользователям. Нужные драйверы скачиваются из интернета. Использование «Онлайн-Драйверпэка» предполагает, что на ПК или ноутбуке имеется работоспособная сетевая карта.
- «Сетевое» издание (Network Edition). Представляет собой онлайн-версию Driver Pack с включенными драйверами всех сетевых адаптеров.
- Офлайн-версия DriverPack. Содержит самую большую базу драйверов для более, чем 40 категорий устройств. Кроме того, в пакет входят распространенные среди большинства пользователей приложения, такие, как «Яндекс-Браузер», Opera, WinRAR, Skype и другие. Вся сборка весит более 20 гигабайт. DriverPack Offline предназначен для автономной установки драйверов, когда нет доступа к интернету. Эту версию предпочтительнее скачивать по торренту на другом компьютере.
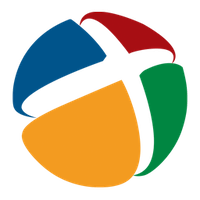
При использовании DriverPack Online приложение подключается к интернету, проводит анализ драйверов и программ, установленных на ПК, и ищет обновления.
После запуска приложения появляется окно диагностики, в котором также присутствуют 3 чекбокса для предварительной настройки:
- Запуск в режиме «эксперта». Если поставить эту галочку, то будут доступны расширенные возможности, например, выбор и отключение отдельных драйверов или софта, показ сведений о версии и доступ к изменению параметров DRP. Также можно попасть в этот режим из обычного, нажав на ссылку внизу окна.
- Звук в приложении.
- Голосовой помощник. Озвучивает рекомендации по работе с DriverPack.
Стоит отметить, что в обычном режиме установка всех драйверов осуществляется автоматически, «в один клик». В левой части окна появляется марка и модель (для ноутбука) или – для настольных ПК – модель материнской платы. В экспертном режиме отображается список устройств и доступных для них драйверов. Если некоторые из них не требуется устанавливать, то можно снять галочки.
Установка полезного ПО
Помимо обновления драйверов, DriverPack также позволяет решить еще несколько задач. Одна из них – это подбор рекомендованного программного обеспечения. Данная функция находится на второй вкладке: «Софт».
Как правило, команда разработчиков DriverPack Solution предлагает установить эти приложения по таким причинам:
- PotPlayer – шустрый и универсальный медиаплеер со встроенными кодеками, альтернатива KMPlayer. В отличие от него, не содержит встроенной рекламы, но также обладает схожим набором возможностей и фильтров для обработки.
- 7-Zip – бесплатный архиватор.
- FastStone – просмотрщик и редактор изображений.
- PDF X-Change Viewer – бесплатный редактор PDF-файлов.

Удаление сомнительного ПО
На следующей вкладке DRP предлагает удалить с компьютера сомнительные приложения, которые могут замедлять работу, показывать навязчивую рекламу или менять настройки системы.
К таковым по версии разработчика утилиты относятся Format Factory, Apple Software Update и некоторые другие. Сомнительность программ определяется по проценту пользователей, удаляющих её.
Диагностика и настройка DRP
На вкладке «Диагностика» выводятся подробные сведения об оборудовании и операционной системе на компьютере или ноутбуке. В разделе настроек можно изменить параметры DriverPack. Некоторые из них приведены ниже:
- Выбрать один из более, чем 30 языков. Также это можно сделать, используя список, расположенный в левой колонке.
- Указать, нужно ли сохранять файлы журналов в папке Roaming.
- Разрешить удаление временных файлов DRP.
- Указать, нужно создавать «точку восстановления».
Диагностика после установки драйверов
Когда установка драйверов завершится, а компьютер перезагрузится, начнется тестирование системы. Все этапы сопровождаются подсказками голосового помощника DriverPack. Этот ассистент запускается в случае, если в «режиме эксперта» был установлен чекбокс Computer Diagnostics.
Вначале DRP спросит пользователя о том, помогло ли ему приложение. В случае отрицательного ответа можно быстро обратиться в службу технической поддержки. Если пользователь ответит «да», то проверка продолжится.
Затем появится список драйверов, которые были успешно установлены. Отдельно будут выделены те, которые не инсталлировались, например, из-за несовместимости.
После этого DRP предложит воспроизвести видео со звуком, чтобы убедиться в отсутствии перебоев и затормаживаний. Это позволит проверить работу видеоадаптера и звуковой карты. На следующем этапе DriverPack вторично предложит пользователю установить приложения для комфортной работы. Этот шаг, а также некоторые последующие рекомендации, например, по ускорению Windows, можно пропустить, нажав на неприметную ссылку или одноимённую кнопку.
После этого пользователь может установить системные утилиты, которые помогают приложениям и играм работать без ошибок:
- Direct X 9, чтобы старые игры запускались корректно на Windows 8 и 10.
- Visual C++. Необходим для хорошего функционирования многих драйверов.
- Dot Net Framework.
- Специальный набор библиотек, созданный группой энтузиастов и помогающий работать компьютеру с ещё меньшим числом ошибок.
Кроме того, DriverPack Solution может успешно отключать обновления Windows в один клик. Как сообщает голосовой помощник, это поможет избежать длительного завершения работы компьютера. Если нет необходимости менять параметры Windows Update, то нужно нажать соответствующую кнопку.
После перехода на очередной этап приложение DriverPack проверит элементы автозапуска, а затем — наличие остаточных файлов, и предложит пользователю удалить или отключить ненужные элементы.
На предпоследнем этапе тестирования после установки драйверов утилита предложит сообщить разработчикам одного из антивирусов о ложном срабатывании, чтобы доказать, что DRP не представляет угрозу для ПК. Дело – в том, что компоненты, отвечающие за работу с драйверами, могут расцениваться, как потенциально-нежелательное ПО и блокироваться некоторыми антивирусами. Инструкции по информированию о ложном срабатывании находятся на открывшейся странице.
На последней странице голосовой помощник предложит присоединиться к команде разработчиков DriverPack. При желании ссылку можно скопировать из подсказки и вставить в браузер.
После нажатия кнопки завершения приложение покажет итоговый результат. В окне отобразится количество установленных драйверов, полезных приложений, а также объём освобожденного места. Перед выходом из утилиты пользователь может поставить необязательную оценку по шкале о 0 до 10 очков. Отказаться от опроса можно, нажав на крестик в правом верхнем углу подсказки. После этого становится доступно полное завершение работы DriverPack по нажатию одноимённой кнопки или обращение в техподдержку.
Заключение
Таким образом, DriverPack Solution может повысить производительность и функциональность ПК за счет обновления уже установленных и добавления недостающих драйверов. Если правильно настроить утилиту, то можно не только добиться требуемого результата, но и получить полезные программы без лишних действий.